サーバー移転をしたときには「動作確認」を欠かすことができません。
動作確認をする方法としていくつかりますが、今回はその1つであるパソコンのシステムファイル内にある「hosts」というファイルを使って動作確認をする方法をご紹介します。
hostsファイルを「使って」の述べましたが、実際にはhostsのファイルをちょっと編集し、サイトのurlにアクセスするだけですので、特に難しいことはありません。
それでは行ってみましょう~
hostsファイルで出来ること
hostsファイルにIPアドレスとURLを追加することによって、DNSを無視して追加したIPアドレスとURLの組み合わせによってサイトにアクセスすることができます。
これによって、WordPress等のCMSを使ってサイトを運用している場合は、移転先であるサーバーに設置しているWordPressの管理画面にアクセスできるため、細かく動作確認をすることができます。
ちなみにレンタルサーバー等で用意されている「動作確認用のページ」からはWordPressにログインができないので、その点がhostsファイルで動作確認をするメリットとなります。
DNSはサーバーとドメインを関連付けるようなもので、管理権限を有するドメインの管理アカウントの設定画面で、運用したいレンタルサーバーのネームサーバーを設定することによって、ドメインのURLにアクセスした時、関連付けられたサーバーに置いてあるファイルにアクセスされサイトが表示されます。
hostsファイルに動作確認をしたいサイトのIPアドレスとURLを追加することで、DNSによる関連付けを無視することができるので、まだDNSによって関連付けられていない移転先のレンタルサーバーに設置している未公開状態のサイトにアクセスすることができます。
若干説明が難しい…
hostsによる動作確認の注意点
常時SSL化をしているサイトがhostsファイルを使ってWordPressの動作確認をした場合には以下のことができません。
- 画像が表示されない
- WordPressにログインできない
常時SSL化している場合は、WordPressにログインをすることができません。
(移転先のレンタルサーバーではSSLの証明書がまだ発行できないため)
色々とファイルをいじって常時SSL化を解除する方法もありますが、動作確認をするため色々といじってエラーが発生してしまうと元も子もないので、あまりお勧めすることができません。
(WordPressにログインできないのであれば、そもそもhostsで動作確認をするメリットがないような…)
hostsの注意点
当然ですが「hostsファイル」によるサーバー移転の動作確認は、hostsファイルにIPアドレスとURLのセットを追加したデバイスからしかすることができないので、ご注意ください。
hostsファイルがある場所(windows)
hostsファイルはパソコンのCドライブにあります。
windos8でもwindows10でもほとんど同じです。
とりあえずsystem32のフォルダを見つければすぐにhostsファイルまでアクセスすることができます。
hostsを編集する
hostsを実際に編集していきます。
バックアップは必ず取っておきましょう
システムファイルなので、万が一があると大変です。
必ずバックアップを取ってから、編集しましょう。
管理権限を編集する
hostsファイルにIPアドレスなどを追加するにあたってはテキストエディタ等を使って編集するのですが、通常であればテキストエディタでファイルを開くことができません。
通常は読み取りの権限しかなく、変更や書き込みをする権限が設定されていません。
通常は編集する必要がないので、わざわざ権限を変更する必要がないですが、今回はhostsファイルに追記しなければいけないので、管理権限を変更します。
変更方法は、hostsファイルを選択し、右クリック、プロパティからすることができます。
プロパティ画面の【セキュリティ】タグにある編集をクリックします。
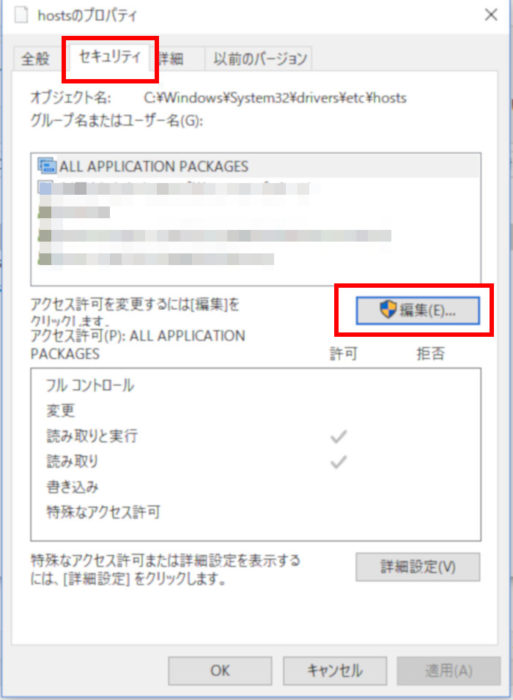
するとこのような画面になるので、【アクセス許可】の許可欄にある【フルコントロール】にチェックを入れ、「OK」をクリックすれば完了です。
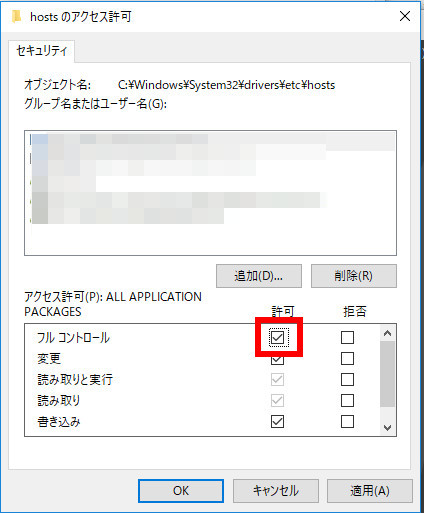
OKをクリックするとこのような画面が出ますが、【はい】をクリックします。
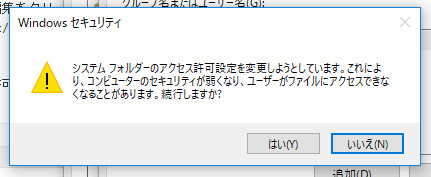
これで編集可能になりました。
移転先レンタルサーバーのIPアドレスを調べる
hostsファイルを編集するにあたり動作確認をしたい移転先レンタルサーバーのIPアドレスを調べる必要があります。
調べ方は難しくありません。
移転先レンタルサーバーのサーバアカウントにログインし、サーバー情報を確認するだけです。
今回はエックスサーバーでIPアドレスを確認してみます。
他のレンタルサーバーであってもほとんど確認の仕方は同じだと思います。
まずはサーバーパネルにログインします。
ログイン後、「サーバー情報」をクリックします。
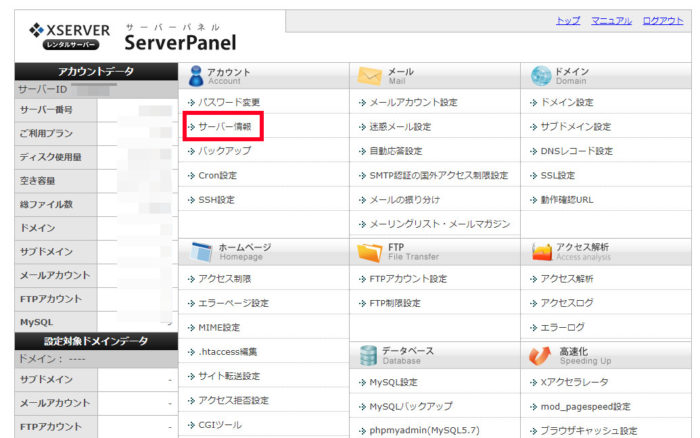
このような画面になります。
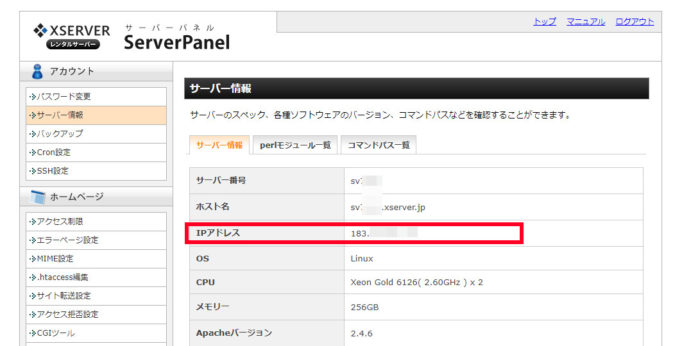
こちらで表示されているIPアドレスをコピーしてください。
あとでhostsファイルにペーストします。
hostsを編集する
ちなみにネットでhostsファイルについて調べると編集した場合再起動が必要になると書かれている記事がありますが、再起動を求められたことは一度もありません。
hostsのファイル内はこんな感じです。
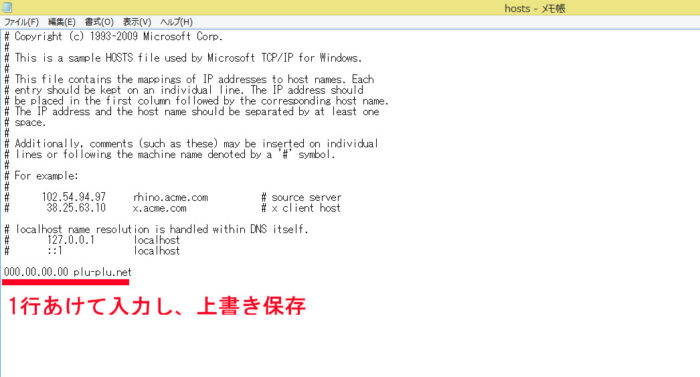
もともと記述されている文字列の一番下に1行空けて、入力していきます。
入力する内容は、先程レンタルサーバーで確認をしたIPアドレスと、ドメインです。
追加する書き方としては以下のような感じになります。
【IPアドレス (半角スペース) ドメイン名】
当サイトで例えるとこんな感じ(IPアドレスは適当です)
【000.000.0000 plu-plu.net】
入力ができたら、上書き保存し、完了です。
移転先のサーバーに設置しているサイトにアクセス
これで実際に動作確認をすることができる状態になっています。
動作確認は簡単です。
hostsを編集したパソコンのブラウザを使って動作確認したいサイトにアクセスします。
こんな感じで表示されます。
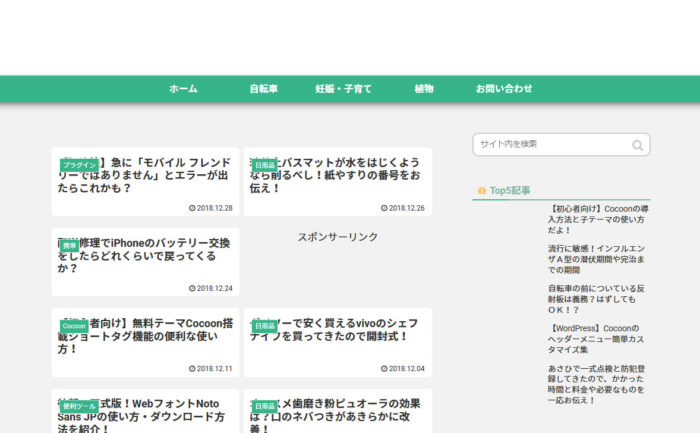
ちなみに一時的に.htaccessのファイルを編集し、常時SSL化を解除したので、サイト自体は表示されていますが、画像は表示されていません。
通常はWordPressにログインできるのですが、もともと常時SSL化している場合は、こんな感じでログイン画面も表示されません。
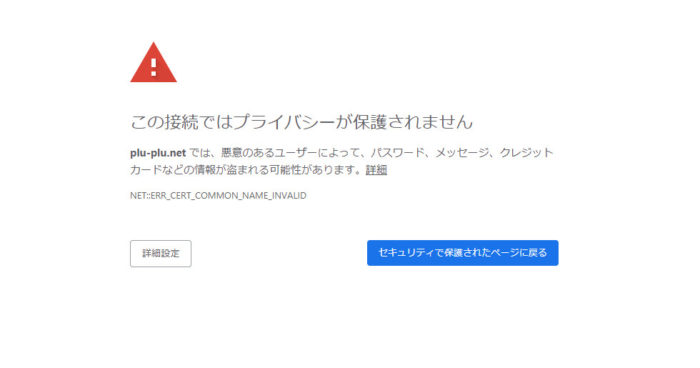
常時SSL化をしていないサイトであればちゃんと画像も表示されますし、WordPressにもログインできるので、細かく動作確認することができますよ~
hostsファイルを元に戻す
動作確認が終わったらhostsファイルを元に戻しましょう。
やるべき事は以下の二つです。
- hostsファイルの中身をもとに戻す
- hostsファイルの管理権限をもとに戻す
hostsファイルの中身をもとに戻す
またhostsファイルを編集し、追加したコードを削除してもいいですし、バックアップとして取っていた編集前のhostsファイルをコピペで置き換えてもいいでしょう。
hostsファイルの管理権限をもとに戻す
動作確認が終わったら、書き込みができないように管理権限をもとに戻しましょう。
やり方は先程の管理権限の変更方法と逆に、【プロパティ>セキュリティ】で編集し、【フルコントロール、変更、書き込み】のチェックを外します。
一通り元に戻したら、これで動作確認は完了です!
まとめ
レンタルサーバーの移転は頻繁にあるわけでもないのでやはり疲れますね。
移転した後にちゃんと表示されないなんてことがあると、サイトによっては大きく損失がでてしまうこともあるので、非常に気を遣います、
まあ、簡単な動作確認でいいのであればレンタルサーバーにある「動作確認ページ」での確認でもいいと思いますよ~


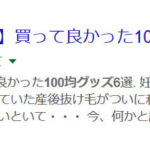

コメント