サイトを運営するうえで、最も重要と言ってもいいような「データベースのバックアップ」
これをやらないと、サーバーに何かあった場合や、間違えてデータベースを消してしまったとき、今までの苦労がすべて無駄になってしまいます。
色々な方法があるとは思いますが、今回は簡単・手軽に出来る方法をご紹介します。
データベースの働き
そもそもデータベースはどのような働きをしているのでしょう?
サイトの運営をやり始めた方はあまり分からないと思います。
わたしも全く分かっていませんでしたが、データベースをうっかり消してしまったことをきっかけに、その重要性を知りました。
とはいえ、そこまで理解できてもいませんが・・・
ブログ運営での働き
ブログ運営をする上でのデータベースの働きは、主に「記事内容」です。
苦労して書いた記事の文章などがデータベース上で保存されています。
そのため、データベースを誤って消してしまうと、せっかく書いた記事が全てなくなってしまいます。
10記事くらいしか書いていなければ、多少のダメージで済みますが、100記事、1,000記事書いていた場合は、それが全部消えてしまうと今後のやる気がなくなるくらいのダメージを負います。
実際当ブログも誤ってデータベースを消してしまいました。

なんとか復元できたので、よかったですが、時間も手間もかかりました。
そんな苦労はする必要はないので、何かあった時のためにバックアップを取っておきましょう。
バックアップの取り方
バックアップの取り方は、様々ありますが、簡単気軽にできる方法をご紹介します。
WordPressの管理画面の【ツール>エクスポート】でバックアップデータをダウンロードします。
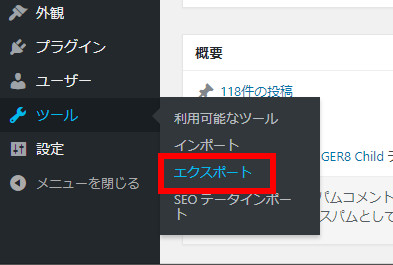
この画面で、「全てのコンテンツ」を選択し、【エクスポートファイルをダウンロード】をクリックすると、「xml」という拡張子がダウンロードできます。
これでバックアップ完了です。
ちなみに画像ファイルなどの「メディア」のファイルは、データベースのものではなく、サーバーのデータですが、この方法だとまとめてバックアップを取ることが出来ます。
(保存されない画像もあるので、ご注意ください)
復元の方法
バックアップが取ったあと、いざとなったらそれを基に復元をしてみます。
ちなみに復元をすると、現在の状態に上書きされ、元のデータは消えてしまいます。注意しましょう。
やり方は、バックアップと逆に、【ツール>インポート】でできます。
インポートの画面で、WordPressの【今すぐインストール】をクリックします。
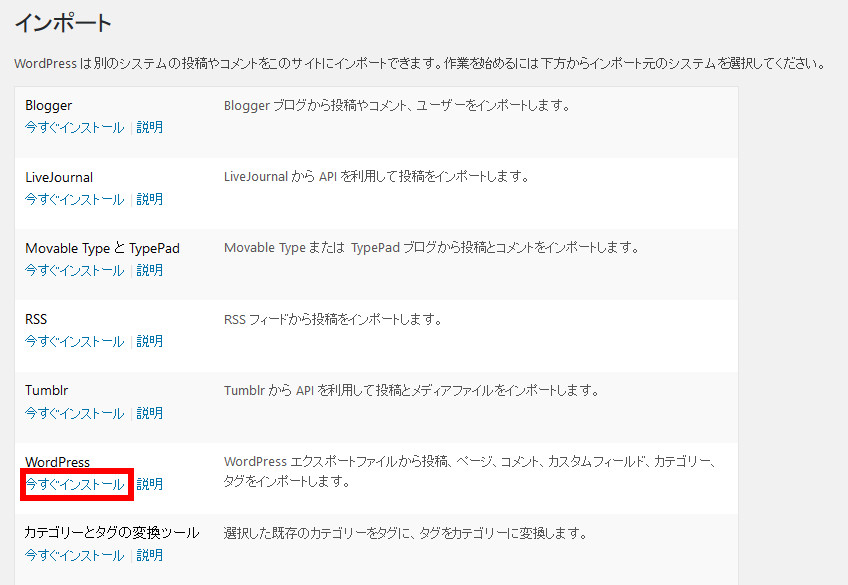
インストールが完了し、インポーターを実行すると、データを選択する画面に変わります。
こちらで、先程ダウンロードした、「xml」ファイルを選択します。
すると以下の画面になります。
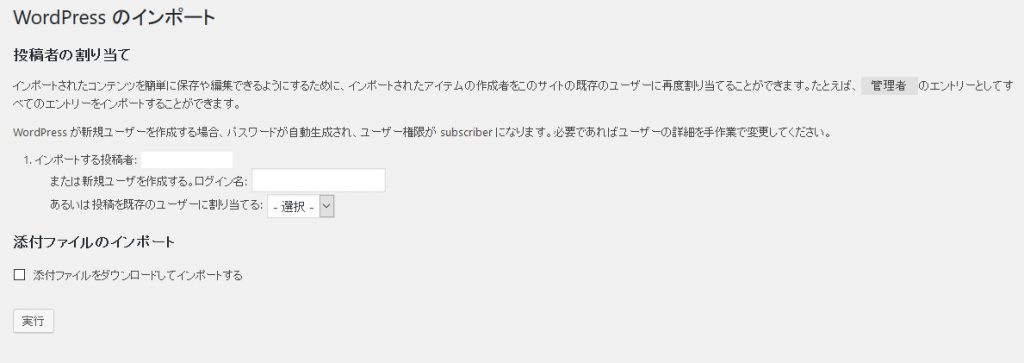
こちらで「あるいは投稿を既存のユーザーに割り当てる」でユーザー名を選択し、実行します。
ここで、「添付ファイルをダウンロードしてインポートする」にチェックを入れてしまうと、画像ファイルが2重でコピーされてしまったり、エラーで復元できなかったりするので、チェックを入れずに実行しましょう。
これで復元完了です。
まとめ
この方法は簡単にバックアップ復元が出来るので、初心者の方にお勧めです。
また、気軽に簡単に出来るので、いつでもバックアップが出来るの点でもいいですね。
簡単にできるので、こまめにバックアップを取る習慣をつけましょう~





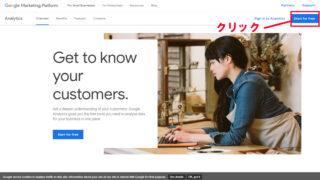

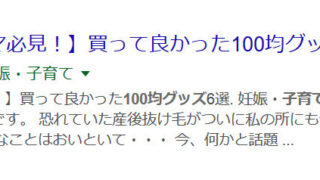




コメント