ドメイン・レンタルサーバーの設定を終え、サイトの構築がある程度終わったら仕上げの設定をする必要があります。
それは「サイトのアクセスを解析する」設定をすることです。
Googleが無料で公開しているツール「Googleアナリティクス」を利用することで、基本的には無料でアクセス解析をすることができます。
今回はそのGoogleアナリティクスの導入方法について初心者でもわかるよう解説していきます!
Googleアナリティクスとは?
Googleアナリティクスは、サイトのアクセスログを記録し、そのサイトのPV数やユーザー数を計測してくれるアクセス解析ツールです。
多くのウェブサイトで利用されています。
Googleアナリティクスのアカウントを作成する
Googleアナリティクスの設定をする前に、まずはGoogleアナリティクスでGoogleアカウントにログインをします。
アナリティクスのページはこちら
こちらのページで「Start for free」をクリックします。
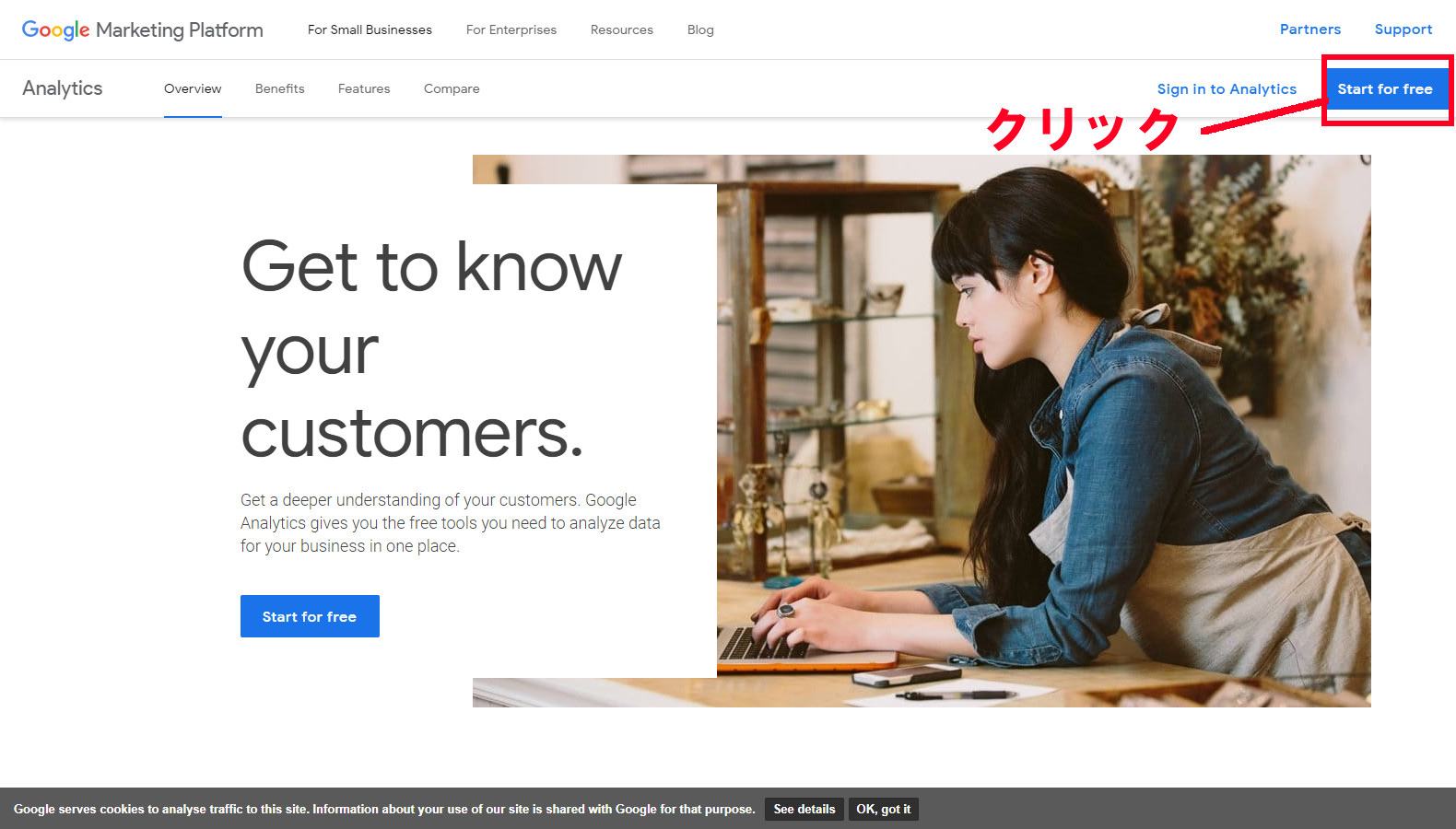
Googleアカウントのログインページになりますので、持っている場合はログインし、Googleアカウント持っていない場合はアカウントを作成してください。
次にこの画面になりますので、「登録」クリックすると以下のような画面になります。
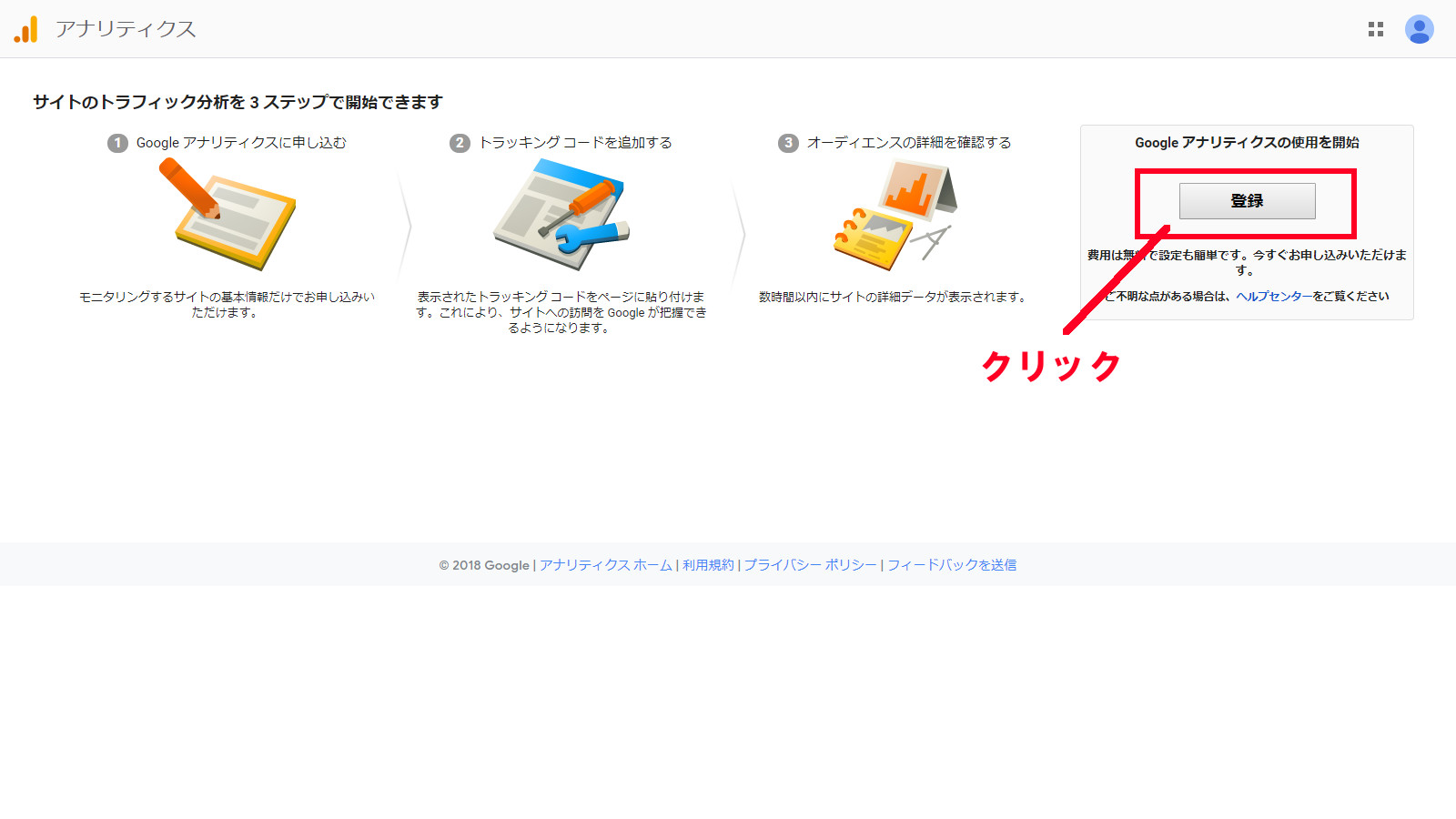
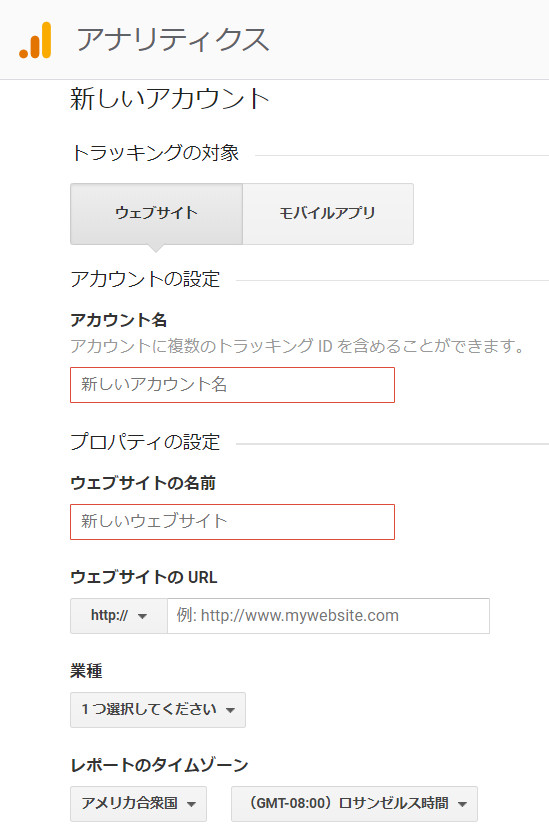
こちらの各項目を入力していきます。
- アカウント名
- ウェブサイトの名前
- ウェブサイトのURL:httpかhttpsを選択し、ドメイン名を入力
- 業種:入力したウェブサイトに当てはまる種類
- レポートのタイムゾーン:自分がいるエリアを選択
- その他チェックボックスはすべてチェックを入れてOK
各項目の入力が終わったら、「トラッキングIDを取得」をクリックし、確定させます。
これでアナリティクスの設定ができるようになりました。
トラッキングコード・IDを取得する
アナリティクスの管理画面に入れたら、トラッキングコードを取得します。
アナリティクスの管理画面から【管理>プロパティ>トラッキング情報>トラッキングコード】にアクセスするとこのような画面になります。
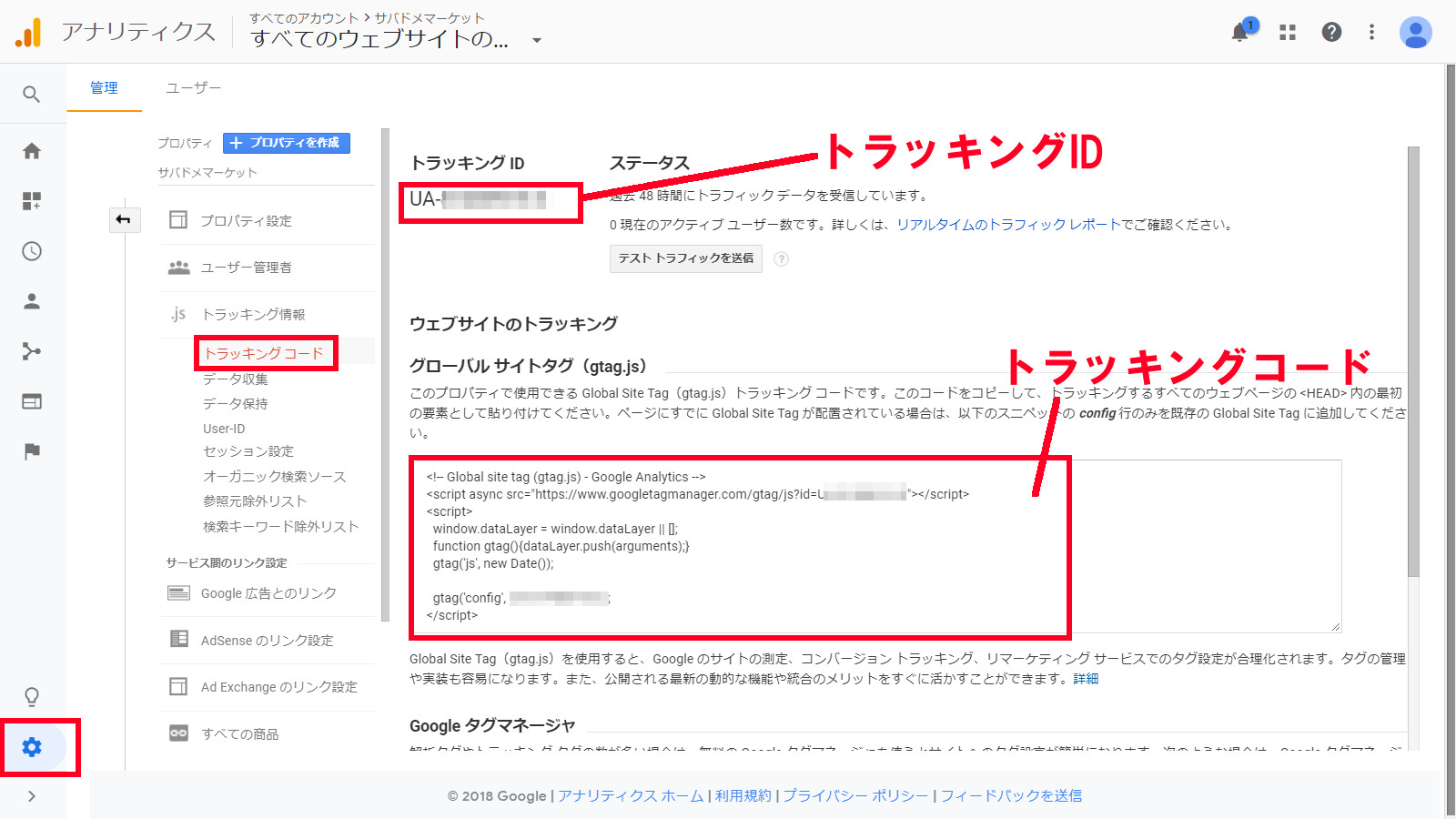
こちらには「トラッキングID」とトラッキングコードどちらもありますが、使用しているテーマによって導入方法が異なる場合があります。
それぞれのケースで開設します!
使用しているテーマにアナリティクスの設定機能がある場合
使用しているテーマにアナリティクス等の設定機能がある場合は、「トラッキングID」をWordPressテーマの設定画面で入力すれば済むケースがあります。
WordPressの無料テーマ「Cocoon」では設定する機能がありますので、WordPressの管理画面から【Cocoon設定>アクセス解析・認証>Google AnalyticsトラッキングID】にトラッキングIDをコピペするだけで、アナリティクスの導入が完了します!
一度使用しているテーマの機能を確認し、Googleアナリティクスに関する機能がないか確認してみましょう!
テーマに設定機能がない場合
確認しても特にそんな機能がないよ!という場合でも、安心してください簡単に導入することができます。
先ほどのトラッキングコードのページから、「トラッキングコード」を丸ごとコピペします!
トラッキングコードのコピーしたら、現在使用しているテーマの「header.php」にある<head></head>の間に先ほどコピーしたトラッキングコードをそのままペーストします。
これでアナリティクスの導入完了です!
うまく導入できたかテストする
サイトを開設したては、アクセスも少ないので、うまく導入できたか心配になるところです。
特に設定をしていない場合は、自分がアクセスしてもカウントされるので、遅くても翌日にはアクセスが反映されているはずです。
アナリティクスにログインして確認してみましょう!

アクセスがあった場合にはこのようにグラフで表示されます。
自分でアクセスし2,3日経過したにもかかわらず、グラフに動きがない場合や、ページビュー数などがすべて0のままの場合には、うまく導入できていない可能性があるので、一度上記でやった設定などをやり直してみてください。
アナリティクスの各項目の意味
アナリティクスでは様々なアクセスデータが表示されますが、いまいちなじみのない言葉も多いので、わかりにくいものも多いと思います。
簡単に解説していきます!
ユーザー・新規ユーザー
ユーザー数は、サイトにアクセスしてきたユーザーの数を指しています。
主にブラウザに保存されるcookieで判別され、同一のcookieの場合はいくらアクセスしてもユーザー数は1となります。
そのうち初めてアクセスしたユーザーが「新規ユーザー」となります。
セッション
セッション数は、ユーザーが閲覧を開始したところから終了するまでを1とします。
そのため同一ユーザーであっても同一日に、午前1回午後1回そのサイトにアクセスした場合は、セッション数「2」となります。
ページビュー数
ページビュー数は単純に閲覧されてページ数がカウントされます。
PV数とも呼ばれ、様々な基準などで目安などになっています。




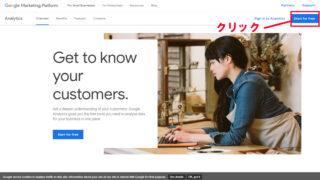

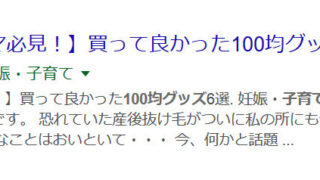




コメント