最近誤ってデータベースを消してしまったぷるぷる(@pluplu2)です
しかもバックアップを取っていませんでした。
しかし、ほとんどの記事をほとんど元通りに戻すことができました。
私が行った復旧方法が、
同じ経験をした方の参考になればと思い、
記事にします。
データベースが消えるとどのような不具合が?
そもそも、データベースについてあまり理解できていなかったのですが、
消したことにより、多少その役割がわかりました。
今回で分かったデータベースの役割は、
①記事の内容
②ウィジェットの内容
③プラグインの設定
③アップロードした画像を管理画面のメディアライブラリーと関連付け
④WordPressの諸設定
これら情報が収納されています。
そのため、データベースを消してしまうと、
これらに関連することを1から直さなければなりません。
ちなみに、アップロードした画像や、プラグイン、phpファイルやcssファイル等は、
サーバー上のファイルに残っているため、
データベースを消しただけでは、消えません。
記事を復旧する!
記事を復旧する場合は、
難しいことはしませんが、
非常に面倒です。
実は、バックアップを取っていなくても、
ブログの記事の内容が残っている場所があるのです。
それは、インターネット上のキャッシュです。
これはgoogle等の検索から見ることができます。
自分のブログを検索するには、
googleで、下の画像の様に【site:ドメイン名】と検索します。
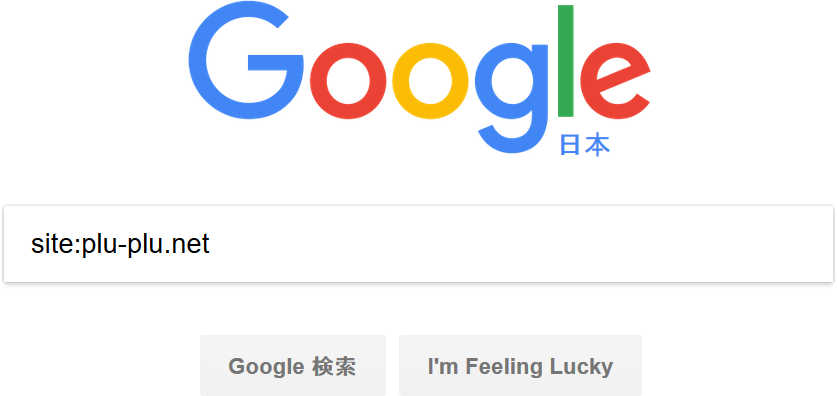
こうすることで、
検索結果にインデックスされている自分のブログページが、
全部出てきます。
この出てきた記事のタイトル下にある下矢印をクリックすると、
キャッシュという文字が出てきます。
場所でいうと以下の画像の赤く囲っている場所です。
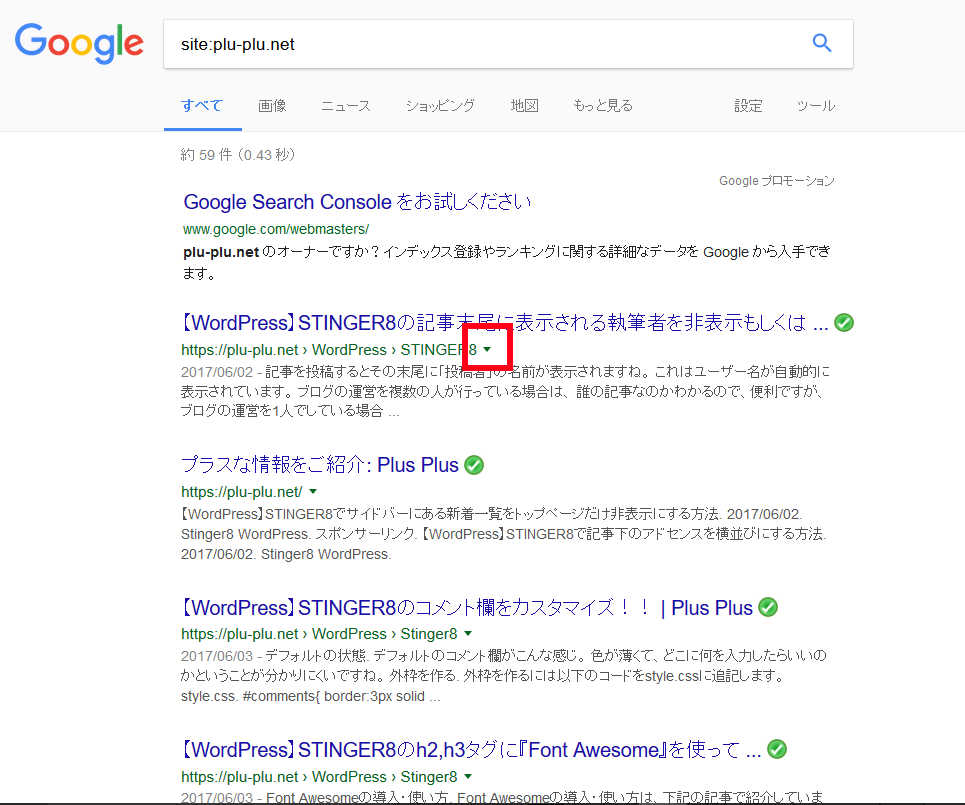
こちらのキャッシュという文字をクリックすると、
データベースを消す前のページが出てきます。
こちらを利用して復旧していきます。
なお、データベースを消して時間がたってからこの方法を行うと、
キャッシュが消えてしまう可能性があるので、
極力早めに行いましょう。
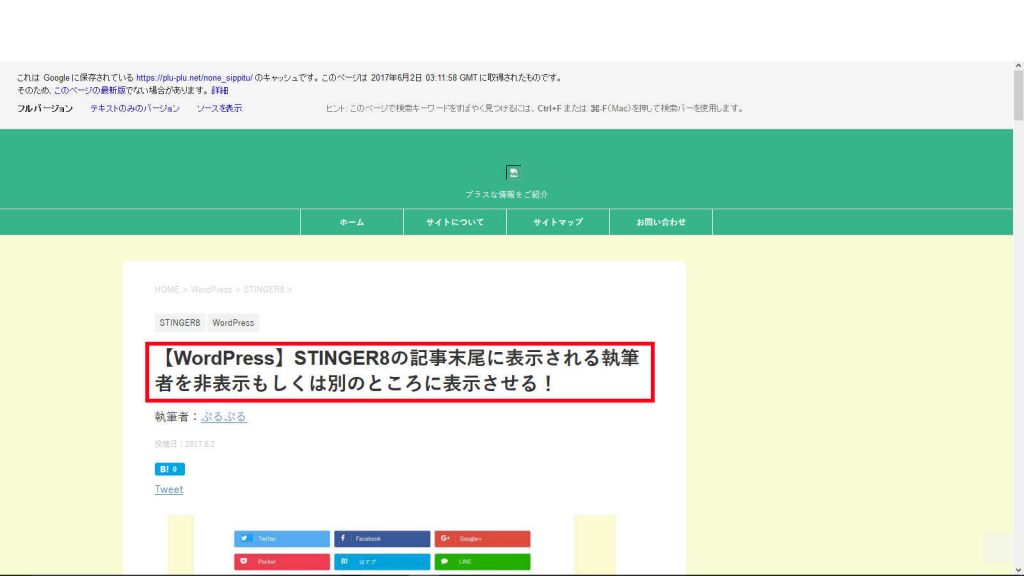
復旧の方法は、コピペです!
ひたすら全記事コピペをしていきます。
コピペをする箇所は、
タイトルと記事内容です。
タイトルはそのままコピペしてください。
記事の内容ですが、
キャッシュで残っている記事の内容を画像を含む最初から最後までコピーします。
その後ペーストするのですが、
ペーストする時は、必ずビジュアルエディターに変更してからコピペしてください。
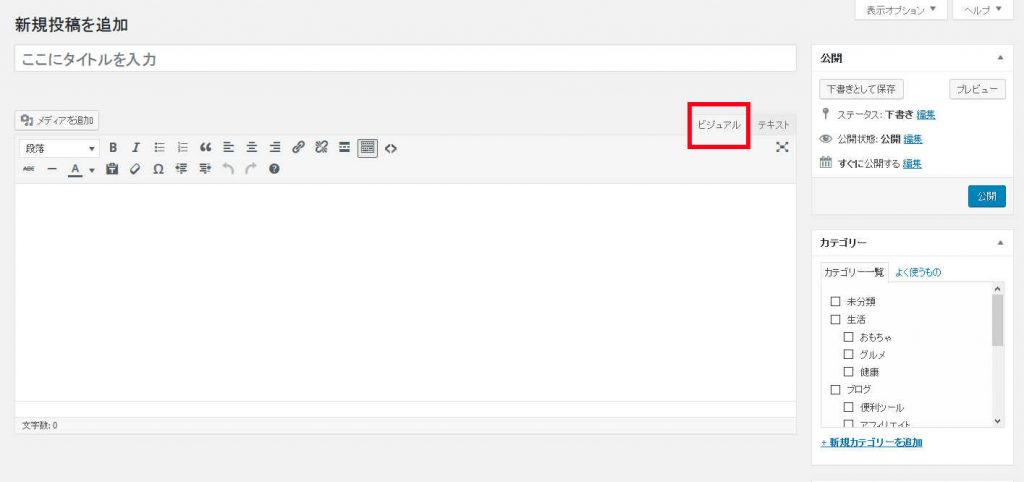
こうすることで、画像もそのまま出てくるため、
簡単に復旧できます。
なお、この方法でも画像がうまく表示されない場合があります。
これは、画像の保存場所が変わっているため、表示されない状態です。
そのため、一度サーバー上の
public_html/wp-content/uploadsから画像の保存場所を探して、
新たに画像を貼りなおすか、
後記メディアライブラリーの復旧方法を行ったあとに、
画像を貼りなおしてください。
なお、アイキャッチ画像を設定していた場合は、
何をアイキャッチにしていたかわからないため、
記憶をたどり、設定しなおしてください。
メディアライブラリーの復旧方法
データベースを消してしまうと、
管理画面のメディアライブラリーの中身はなくなってしまいます。
しかし、安心してください!画像はありますよ!
一度アップロードをした画像は、サーバー上に残っています。
ただデータベースを消してしまったことで、関連付けがなくなってしまったため、
メディアライブラリー上に表示されていないのです。
そのため、もう一度画像を関連付けさせる必要があります。
これには、「Media from FTP」というプラグインを使用します。
そのため、このプラグインをインストールしてください。
インストールが終わったら、
プラグイン画面からMedia from FTPにある、
【検索&登録】をクリックします。
特に設定などは必要ありません。

こちらのページで、
見たことのある画像が出てくると思います。
ここで、一度全部選択(チェックマークをいれる)してから、
【メディアを更新】をクリックします。
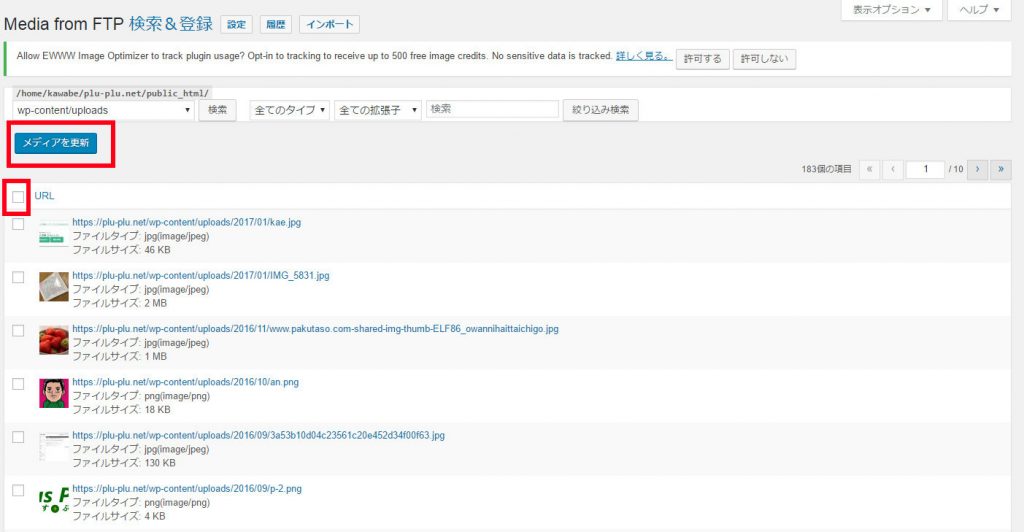
これで、メディアプレイヤーに画像が戻ってきたはずです。
これで、ブログの大部分を復旧できたと思います。
残りのプラグインの設定や、ウィジェットについては、
記憶を基に直すしかありません。
ただ、ここまで復旧できたら、
だいぶ気が楽になると思いますので、
残りは気楽に復旧してください。
というかデータベースのバックアップを取りましょう笑




コメント