sitemap.xmlとは?
サイトマップと聞くと、ウェブサイトのにあるページの一つで、そのウェブサイトを構成しているサイトがずらーっと書かれているページを想像してしまうかもしれません。
コチラのサイトマップは一般的に、「sitemap.html」と呼ばれ、そのサイトを閲覧した人に対して、どのようなページがあるか等を説明するために作成されています。
しかし今回設定するサイトマップは「sitemap.xml」です。
こちらは閲覧者に対するものではなく、Google等の検索結果に影響を与える「クローラー」がスムーズにサイトをクロール出来るように、作成します。
このsitemap.xmlの設定をしていない・作成していない場合は、クローラーが上手く巡回できず、ページの情報がうまく伝わらないという現象が生じる恐れがあります。
これによって、Google等の検索順位に悪い影響を及ぼす恐れもあるので、非常に重要な設定となるのです。
sitemap.xmlの設定方法
sitemap.xmlを作成する方法としては大きく2つの方法があります。
- 手動で作成する
- プラグインで作成する
ちなみに「手動で作成する」方法ですが、ブログなどのページの更新が多い場合は、お勧めできません。
新たなページを作成するたびにsitemap.xmlも更新しなければいけないため、その分非常に手間が増えます。
そのためあまり頼りたくないですが、こればっかりはプラグインに頼ることをおすすめします!
さて、sitemap.xmlを作成するプラグインですが、今回は「Google XML Sitemaps」という有名なプラグインを使用して解説していきます!
Google XML Sitemapsをインストールする
まずはGoogle XML Sitemapsをインストールしなければ始まりません。
WordPressの管理画面から【プラグイン>新規追加】でプラグインを検索し、インストール・有効化します。
Google XML Sitemapsの設定をする
Google XML Sitemapsを有効化したら、おなじくWordPressの管理画面から【設定>XML-Sitemaps】で設定をしていきます。
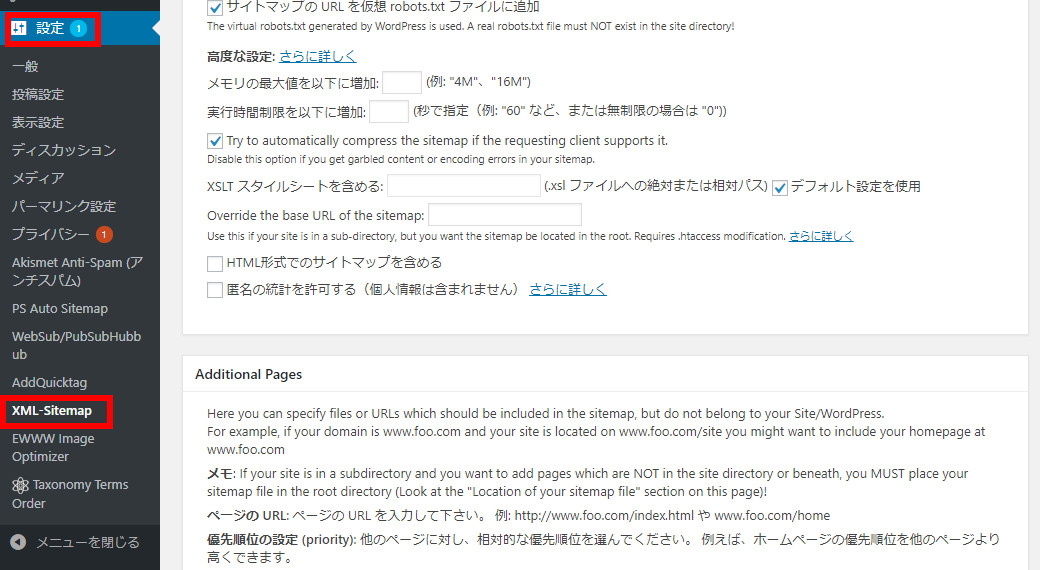
基本的には、初期設定のまま使用できるのですが、いくつか設定しておきたい箇所があります。
まずは「基本的な設定」箇所ですが、初期設定では「HTML形式でのサイトマップを含める」というカラムにチェックが入っています。
こちらにチェックが入っていると、Search Consoleでエラーとして吐き出される可能性が高いので、こちらのチェックは外しておきましょう。
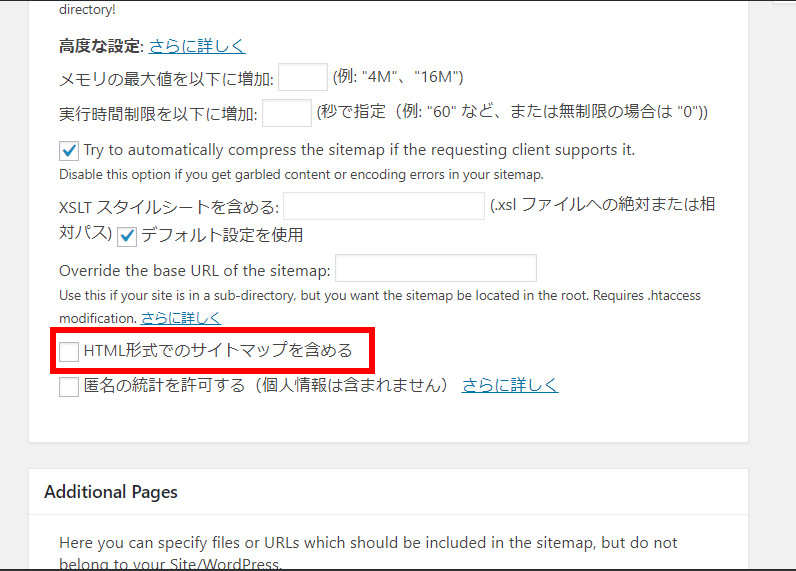
次に「投稿の優先順位」の箇所ですが、「優先順位を自動的に計算しない」を選択します。

そして、「sitemapコンテンツ」では、インデックスさせたいページを選択します。
最低限、こちらでチェックを入れておきたいのは、「ホームページ」「投稿」「固定ページ」です。
最近では、「カテゴリ」をインデックスさせることがSEO的にも良い場合があるとされているので、人によっては「カテゴリ」にもチェックを入れてもいいと思います。
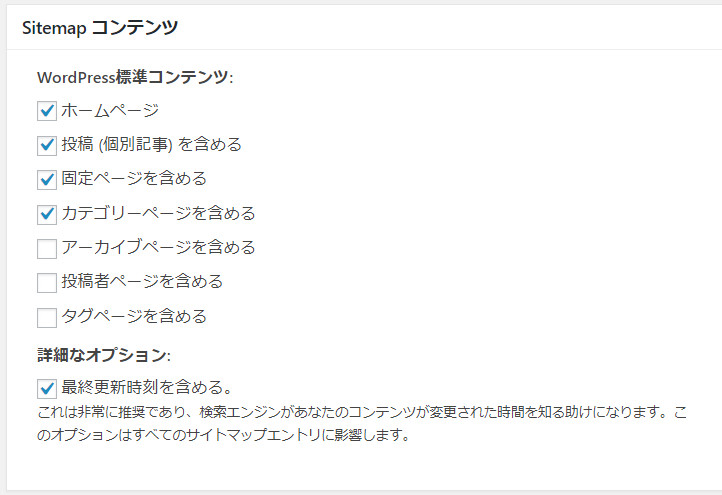
ちなみにこちらでチェックしたものと「All In One SEO Pack」等でのnoindexの設定が矛盾している場合は、Search Consoleでエラー表示される可能性がありますので、注意しましょう。
言ってることがわからない場合は、こちらの記事で開設しているので、こちらを参考にしてみてください。

お次は、「Change Frequencies」という個所です。
こちらでは、クロールしてもらう頻度を設定します。
ただし必ずしもこちらの設定どおりにクロールされるとは限りませんが、クロールが必要なページ、必要ないページごとにしっかりと設定しておくことで、クロールの最適化に繋がります!
おすすめの設定は以下のようになっています。
(必ずしもこれが最適とは限りません…)

最後に「優先順位の設定」箇所です。
基本的には先程の「Change Frequencies」での設定に対応するよう設定していきます。
おすすめの設定は以下のようになっています。
(必ずしもこれが最適とは限りません…)
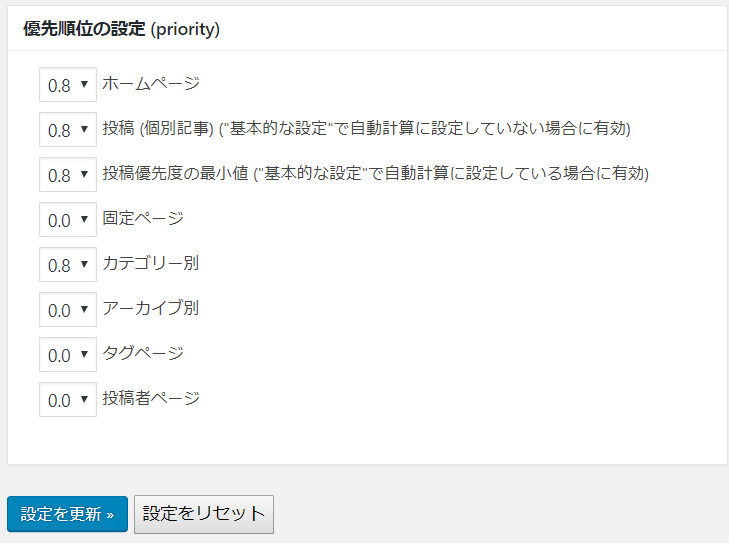
これでGoogle XML Sitemapsの設定は完了です!
ただし、設定しただけでは意味がありません。
「sitemap.xml」をSearch Consoleに追加・送信することで、その効果が生じます。
Search Consoleの設定をする
Google XML Sitemapsの設定が終わったら、仕上げとして、Search Consoleの設定を行います。
Search Consoleにログインし、sitemap.xmlを追加したいサイトのプロパティにある「サイトマップ」にアクセスします。
サイトマップのページにある、「新しいサイトマップの追加」に「sitemap.xml」と入力し、送信をクリックすれば完了です。
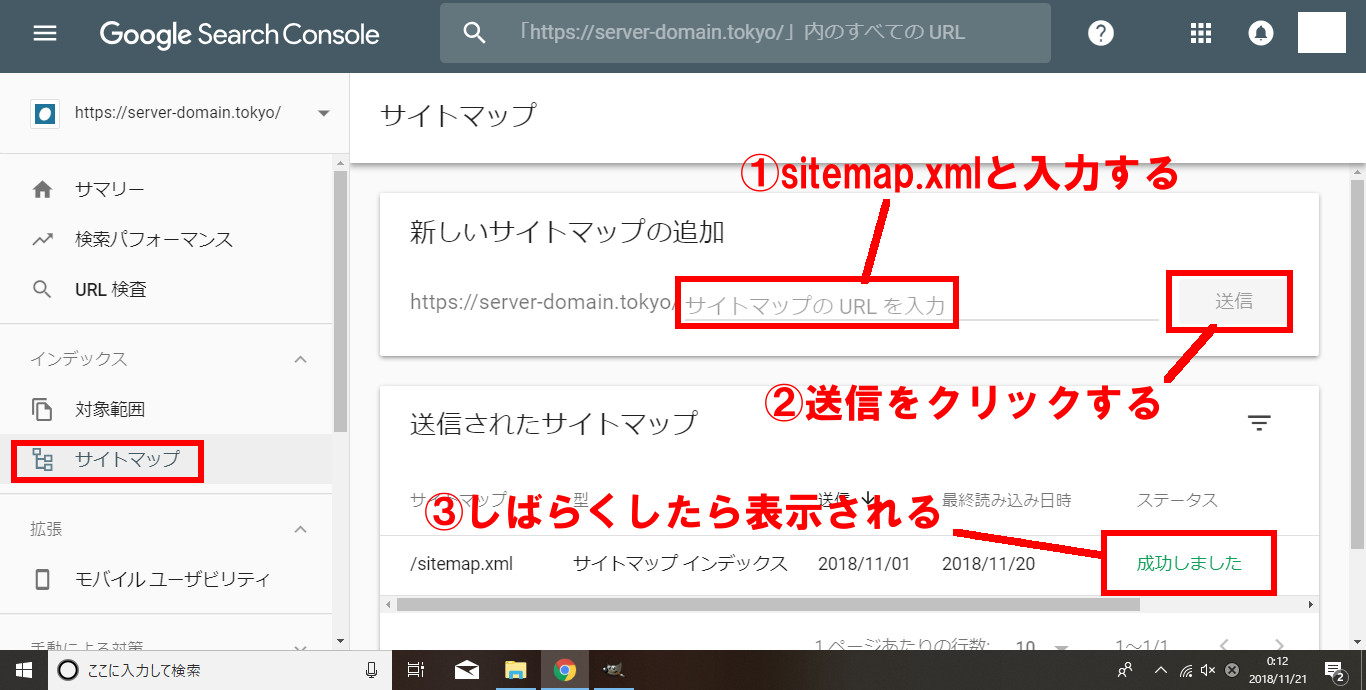
送信が無事に完了したあと無事に設定が出来ていれば、「送信されたサイトマップ」の「ステータス」に「成功しました」と表示されます。
ちなみに「成功しました」と表示されるまで結構時間がかかるので、気長にお待ちください。
成功しましたと表示されれば、無事にサイトマップが送信されています。
これでsitemap.xmlの設定は完了です。
お疲れ様でした~


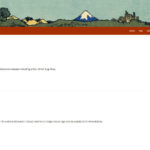

コメント