サイトを運営するうえでまず、ドメインを取得し、レンタルサーバーを契約し、そしてそれぞれの初期設定をするという長い道のりがありましたが、ようやくこの記事でサイトが形になります!
今回はWordPressを使ってサイトを構築していく方法をご紹介していきます。
まずはインストールしてみましょう~
WordPressをインストールする
長いことやってきた本記事の設定内容で大詰めとなります。
いよいよWordPressを導入しましょう。
ちなみに前回までの設定をしていない場合は、必ず各設定を終えてから行ってください。
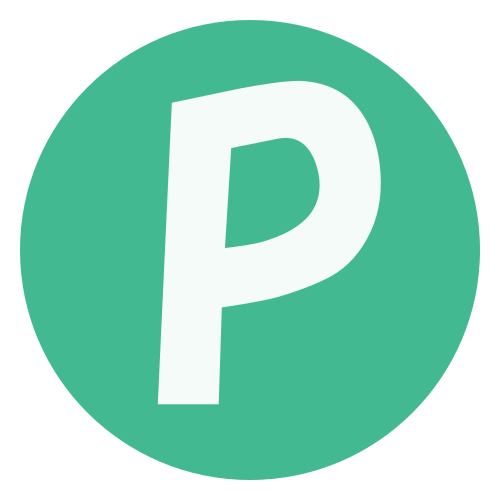

WordPressをインストールする方法としては2つあります。
- レンタルサーバーの自動インストール機能を利用する
- 手動でインストールする
まずは簡単な自動インストール機能での方法をご紹介します。
自動インストール機能を使う
最近のレンタルサーバーであれば、ほとんどWordPressの自動インストール機能が備わっているはずです。
今回もエックスサーバーを例に解説しますが、やり方はどのサーバーも共通しています。
レンタルサーバーの管理画面から「WordPress簡単インストール(レンタルサーバーによって名称が異なります)」にアクセスします。
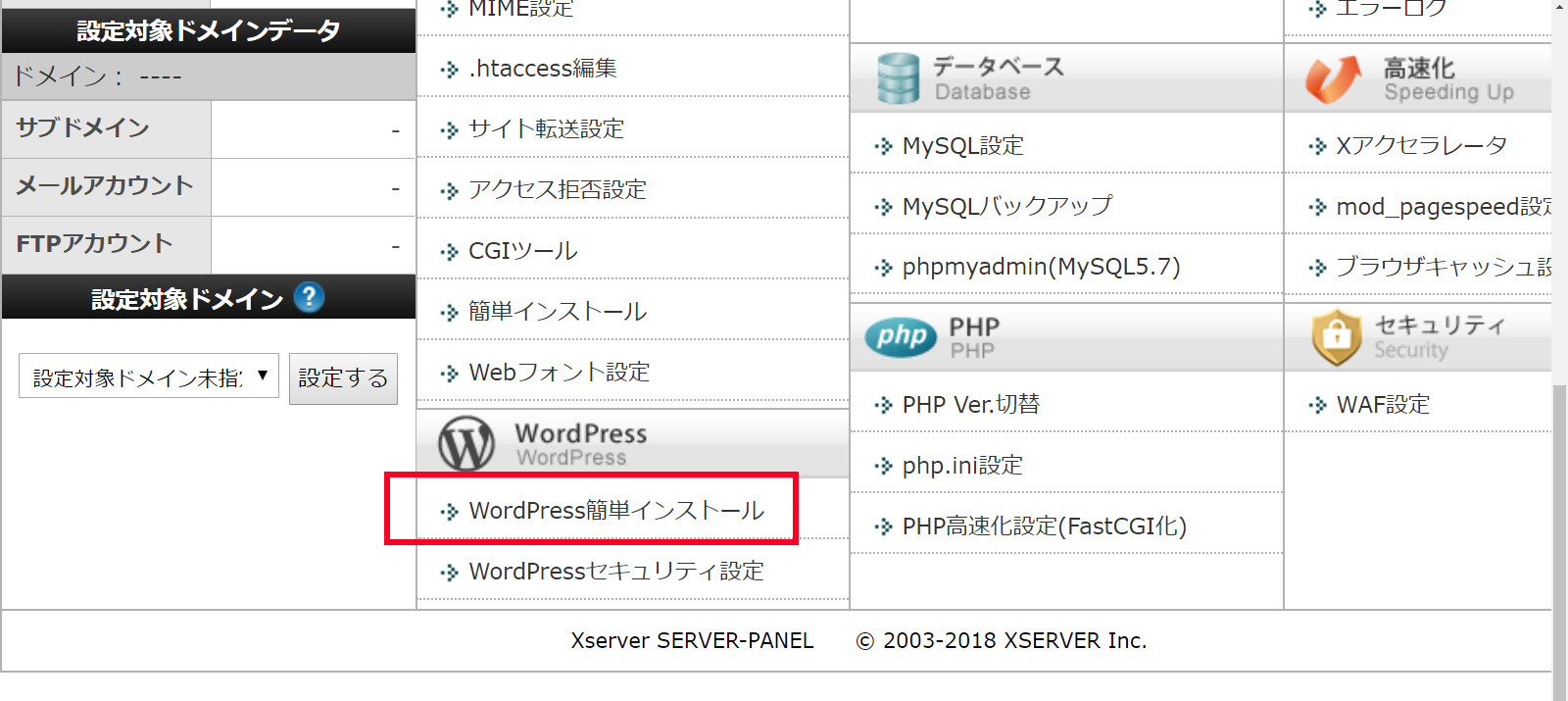
「WordPressのインストール」で、必要事項を入力していきます。
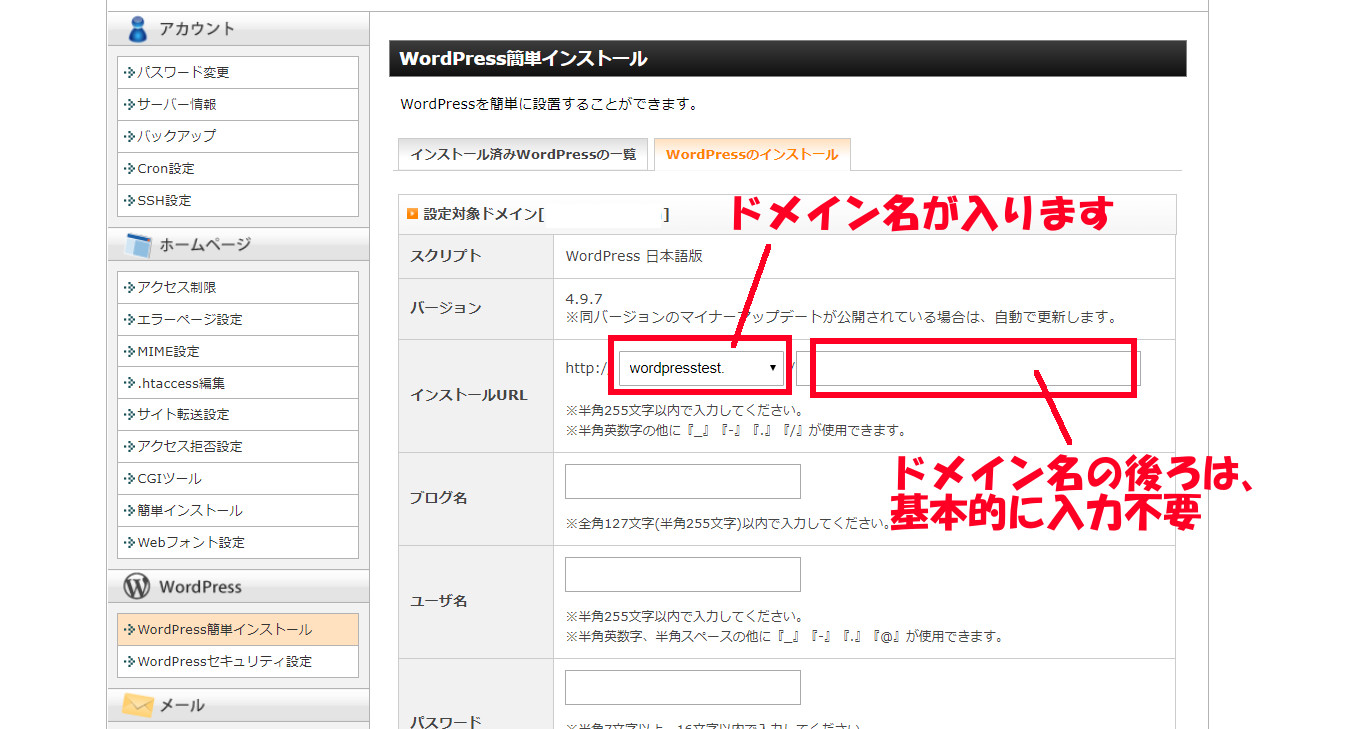
- ブログ名
- ユーザー名
- パスワード
- メールアドレス
- データベース選択
- その他レンタルサーバーによる
ユーザー名・パスワードは記事を書いたりする際にログイン情報として使うため、忘れにくいものにしましょう。
また、データベース名は前の記事で作成したデータベース名を選択してください。

入力が終わったら、インストール進めてください。
無事に終わるとこのような画面になります。
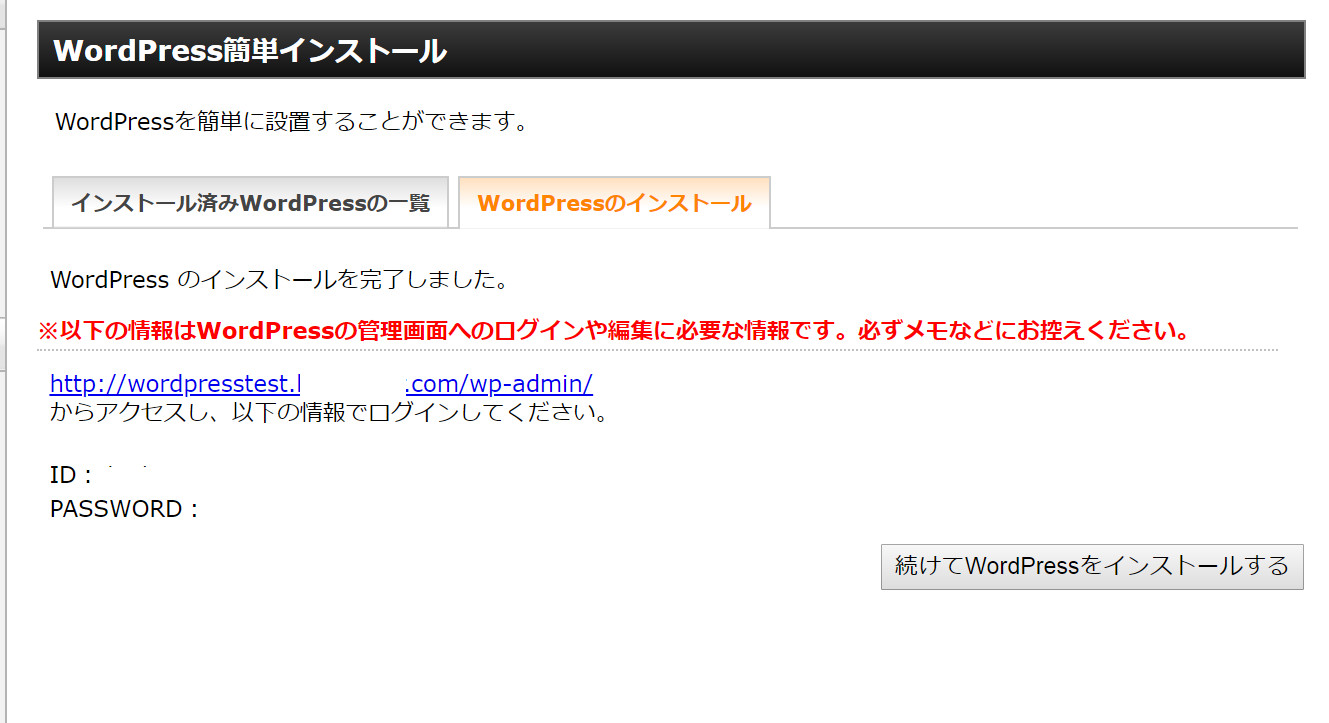
そして今まで設定していたドメインにアクセスしてこのような画面になれば、無事にWordPressがインストールされています。
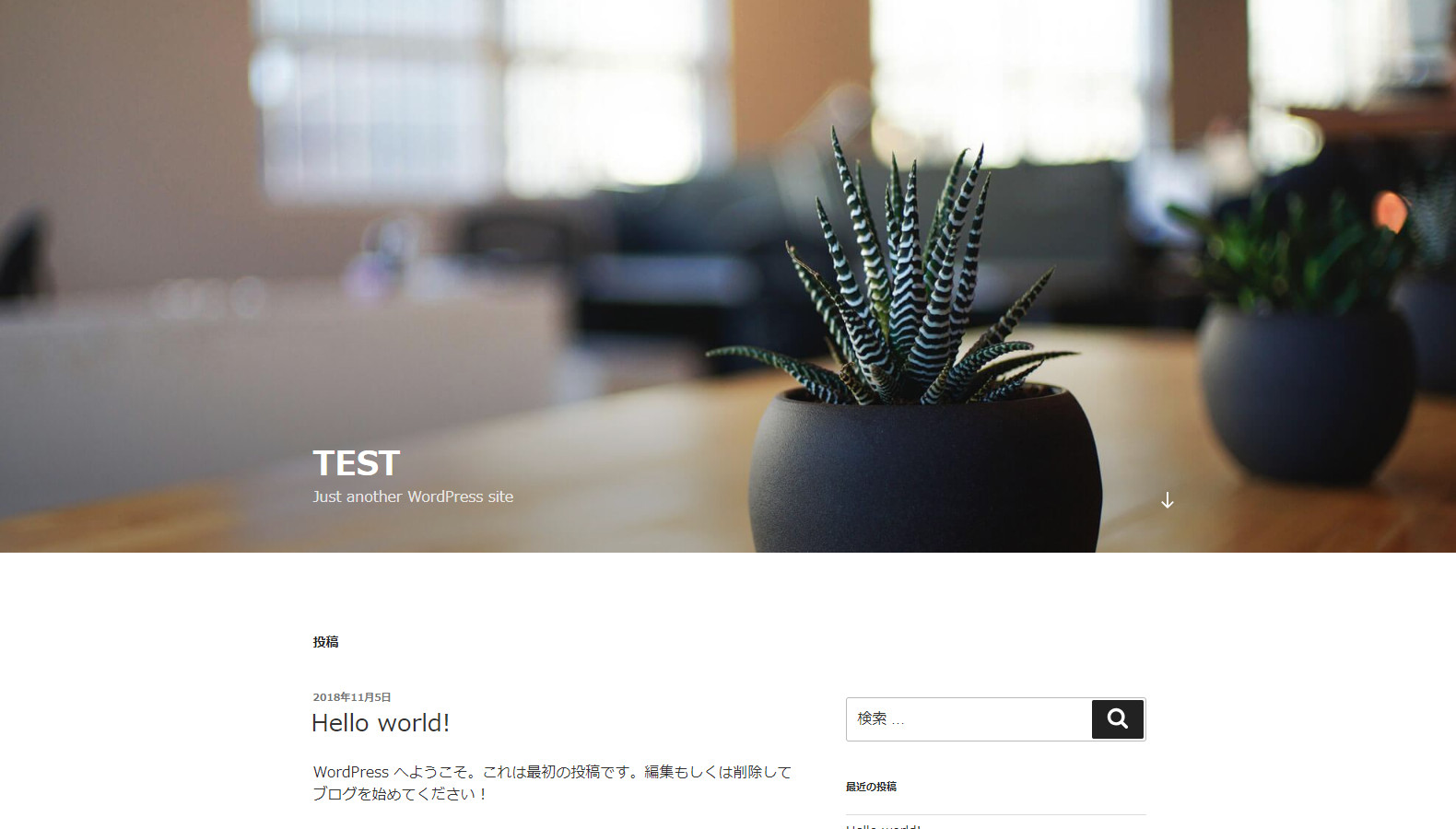
これでサイトの開設は一通り終了です。
ここまで来たら記事も書けますので、ブログやサイトを構築することができます!
自分好みのウェブサイトを作っていきましょう。
細かい設定をすることをおすすめします。
次回はその細かい設定を解説していきます!




コメント