「concrete5」はオープンソースのCMSです。
wordpressよりも、直感的にサイトを作成することができるので、
サイトを作成したことがない方でも、
比較的簡単にサイトを作成することができるのが魅力です。
特徴
・直感的に作成することができるので、HTML等知識がなくても、比較的簡単にサイトを作れる。
・企業や店のホームページ作成向いている
・フォームが標準装備されている 等々
上記の他にも様々な特徴があります。
デメリットとしては、
・ブログには向かない
・アドオンが少ない
・日本語の情報が少ない 等々があります。
ブログを作成する場合には、concrete5は機能的に物足りないかもしれません。
そのため、ブログ作成の場合には、ワードプレスをおすすめいたします。
企業やお店のサイトを作成するには、圧倒的にconcrete5が作りやすいと思います。
しかし、concrete5は比較的使いやすく、簡単にサイトを作成できるのですが、
concrete5の導入については、パソコンになれていない方だと少し大変かもしれません。
そのため、初心者でも簡単にできるよう、導入方法につきまして、説明いたします。
concrete5の導入方法
まず、初めに、
・ドメイン
・レンタルサーバー
上記の2つを用意します。
ちなみに私が使っているのは、【エックスサーバー】です。
エックスサーバーは、少々料金は高いですが、
・高スペックなサーバーを使用しており、安定性が高い
・独自SSLを無料で利用することができる
・定期的にドメイン無料キャンペーンを行っている。
他にもたくさん良いところがありますが、それはまた別の機会で!
エックスサーバーは非常にオススメです!
ドメインに関しましては、エックスサーバーで契約すると、1つ無料でもらえることがあるので、
それを利用してもよいでしょう。
また、お名前.comでドメインを買うこともできます。
今回のインストール方法に関しましては、【エックスサーバー】のやり方ですが、
流れとしては、別のレンタルサーバーでも、似ていると思うので、参考にしてもらえればと思います。
①concrete5のファイルをダウンロードする
concrete5のファイルを下記のURLよりダウンロードします。
http://concrete5-japan.org/about/download/
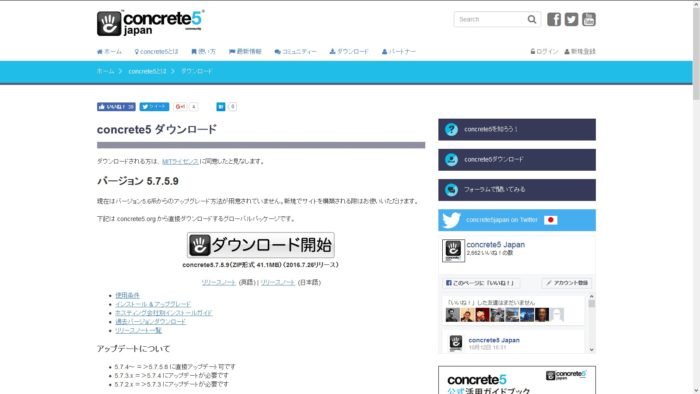
今回インストールするのは、
concrete5のバージョン5.7です。
②FTPソフトを使用して、concrete5のファイルをアップロードする
FTPソフトを使用し、ファイルをアップロードします。
そもそもFTPソフトってなんだ?という方もいらっしゃると思います。
簡単に言うと、「自分のPC上のデータを、レンタルサーバー等へ移動させる」ソフトです。
有名なFTPソフトでいうと、「FFFTP」や「Filezilla」等があります。
それぞれのソフトごとに、特徴があります。
concrete5のファイルは非常に大きいため、
アップロードには、転送速度が速い「Filezilla」をおすすめします。

FTPソフトに関してはまた、別の機会にご紹介いたします。
今回は「Filezilla」を使用いたします。
まず初めに、ダウンロードした「concrete5.7」のファイルを解凍し、
ファイルをレンタルサーバー上にアップロードします。
なおアップロード先は、
下記の画像において赤で囲ってある
「public.html」です。
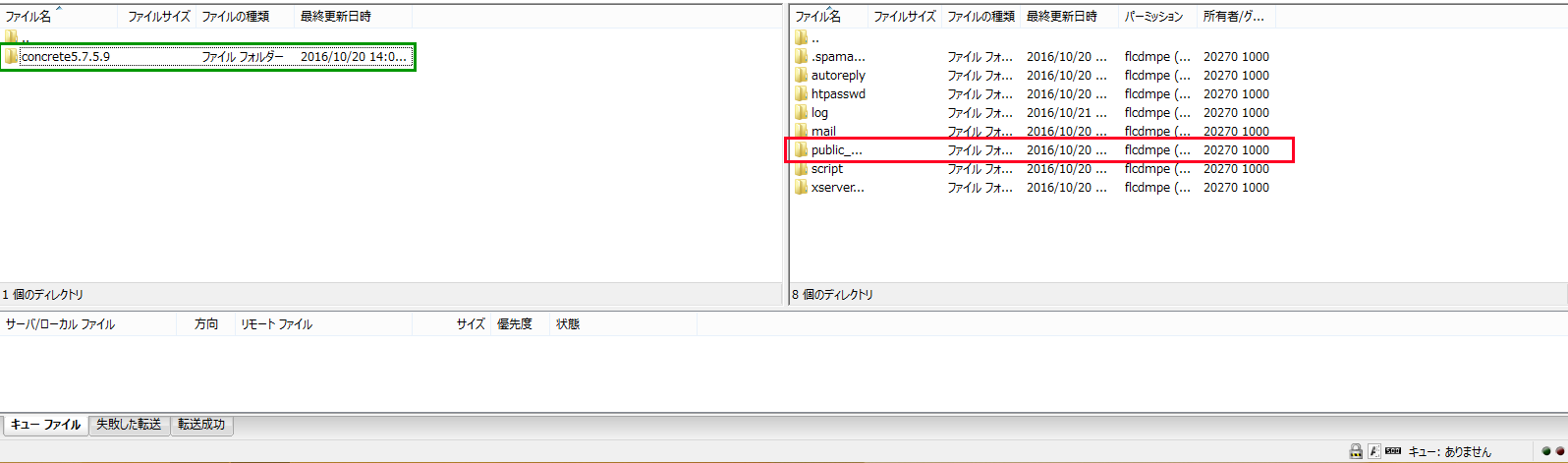
「public.html」を開いたところへアップロードをします。
なお「concrete5」のファイルは、
上図の緑で囲ってあるように、
「concrete5.7.5.9」のままアップロードしてしまうと、サイトトップぺージのURLが、
【ドメイン名/concrete5.7.59】
というように、「concrete5.7.5.9」というファイル名がURLに載ってしまいます。
そのため、アップロードする際は、下図の様に「concrete5.7.5.9」のファイルを一度開いた状態で、
アップロードしましょう。
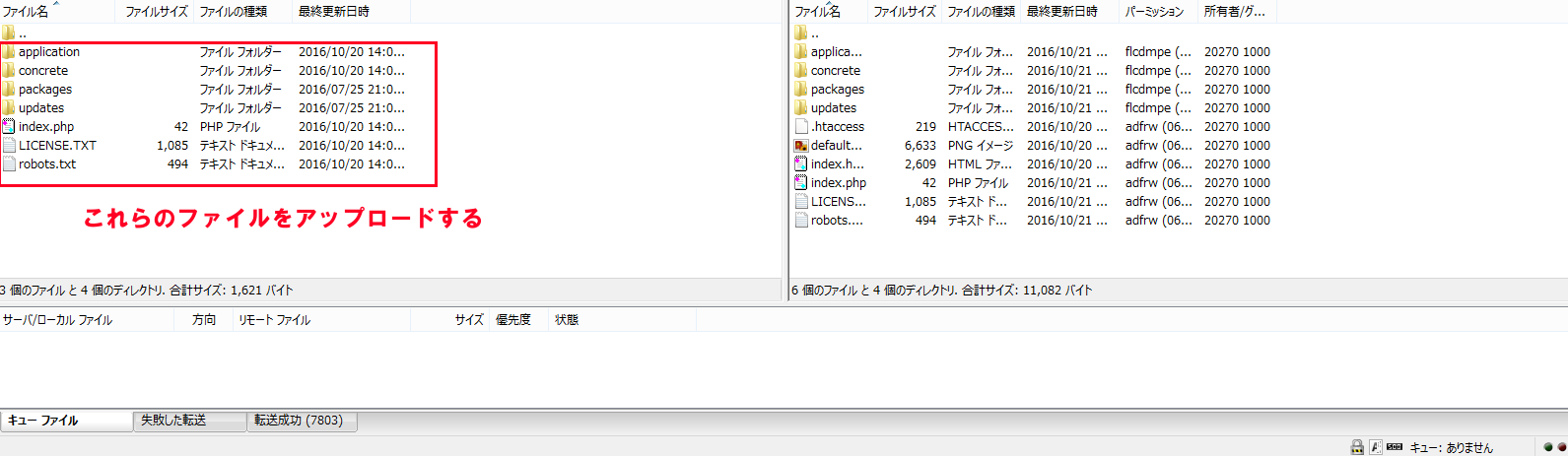
約7,800ファイル程あるので、5分ほどかかります。
なお「FFFTP」でアップロードすると3、40分程かかります。
データベースを作る
アップロード完了を待っている間に、
データベースを作成しましょう。
エックスサーバーでは、
サーバーパネル上のMySQL設定というところで作成することができます。
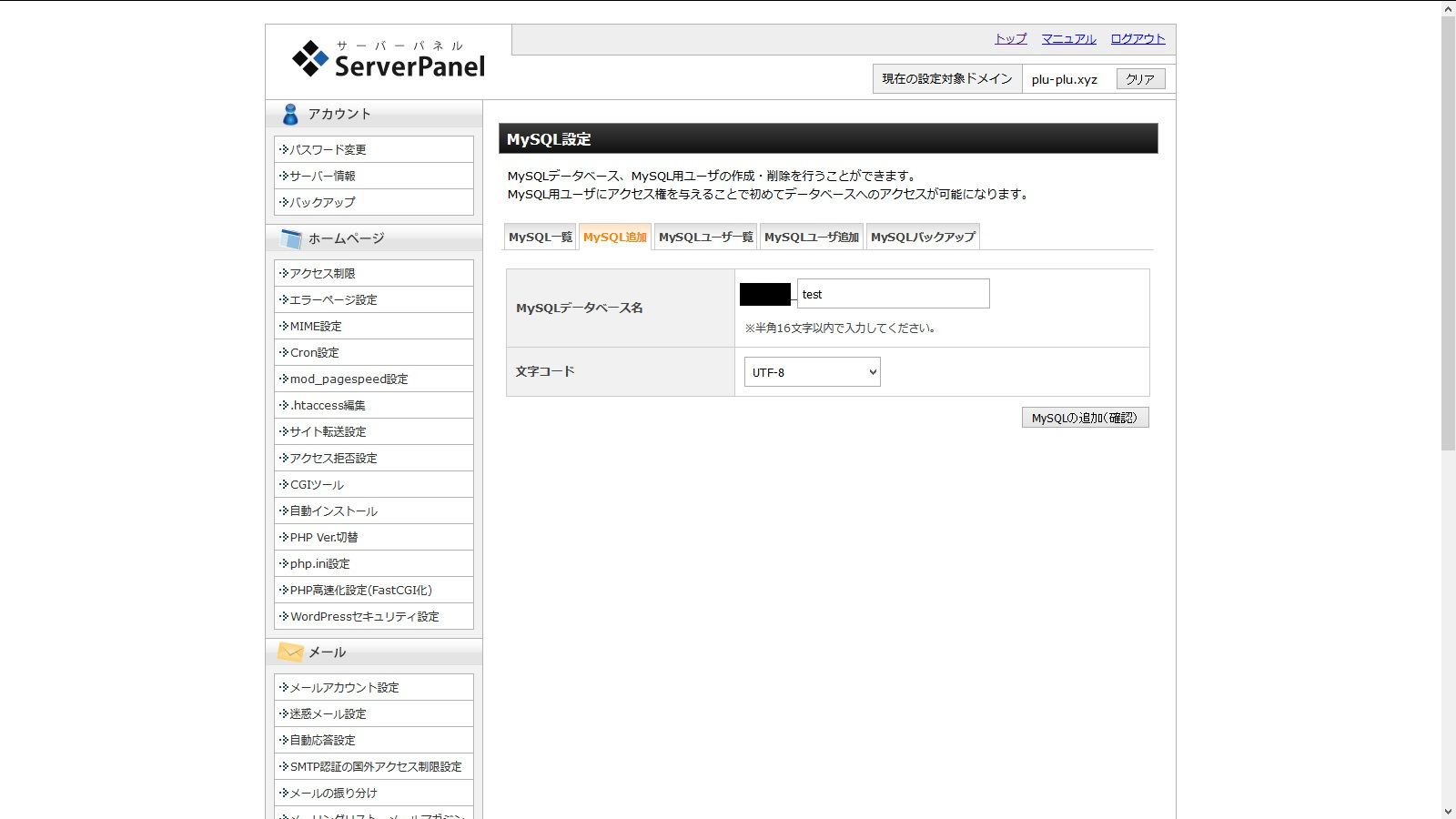
ここでは
①データベース名を入力②文字コードを「UTF-8」に設定
をします。
それでデータベースが作成されるので、
そのデータベースに下図の赤で囲った部分で、
ユーザーを追加してください。
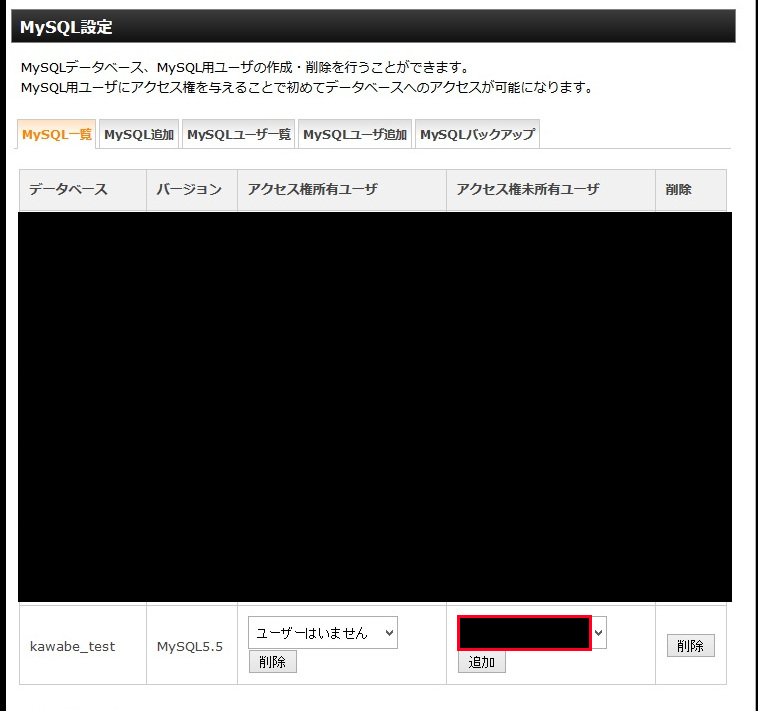
その後、エックスサーバーのサーバーパネルにおける、
「phpmyadmin(MySQL5.5)」において、
【接続照合順序】を
【utf8_unicode_ci】に設定します。

以上で、データベースの作成は終了です。
④いよいよインストール開始!
ここまで来たらもう簡単!
concrete5のファイルアップロード完了後のサイトURLへアクセスします。
するとインストール画面になります。
ここで、言語を「Japanese」に変更します。
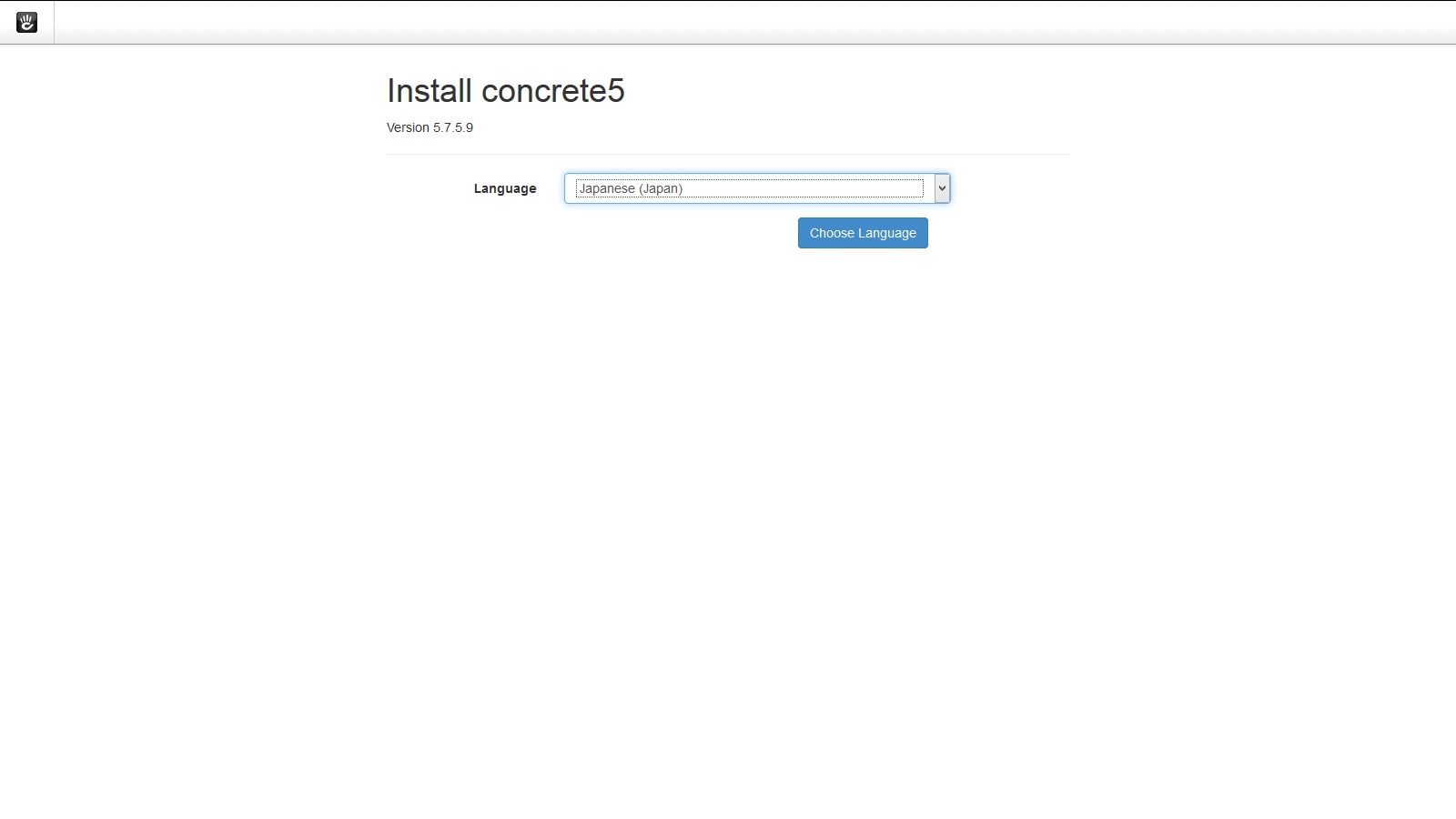
すると、現在使用しているレンタルサーバー等の環境が、
concrete5の利用環境に適合しているか、確認画面になります。特に問題がなければ、インストールを続けるをクリック
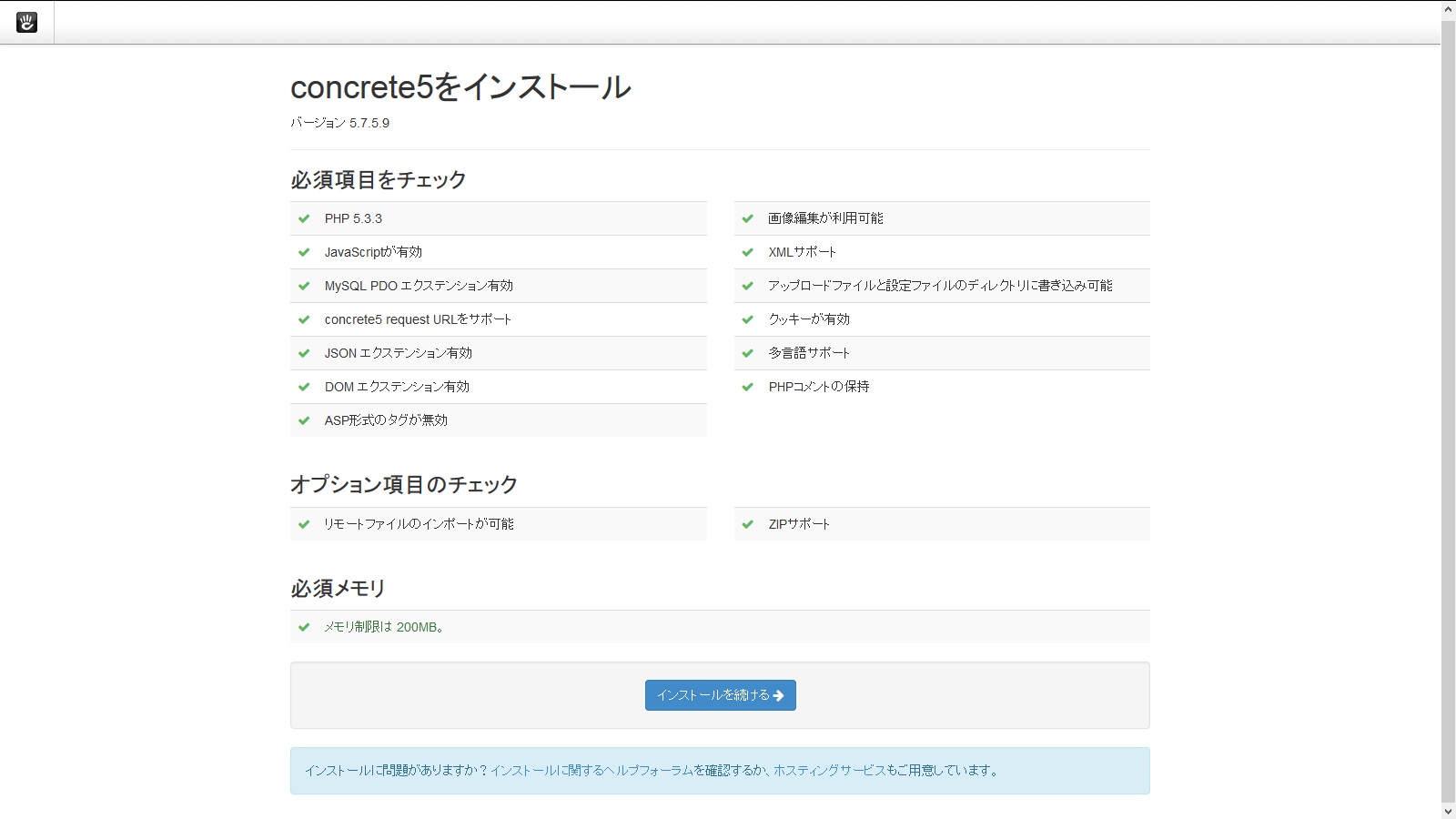
その後、必要事項を下図の様に入力します。
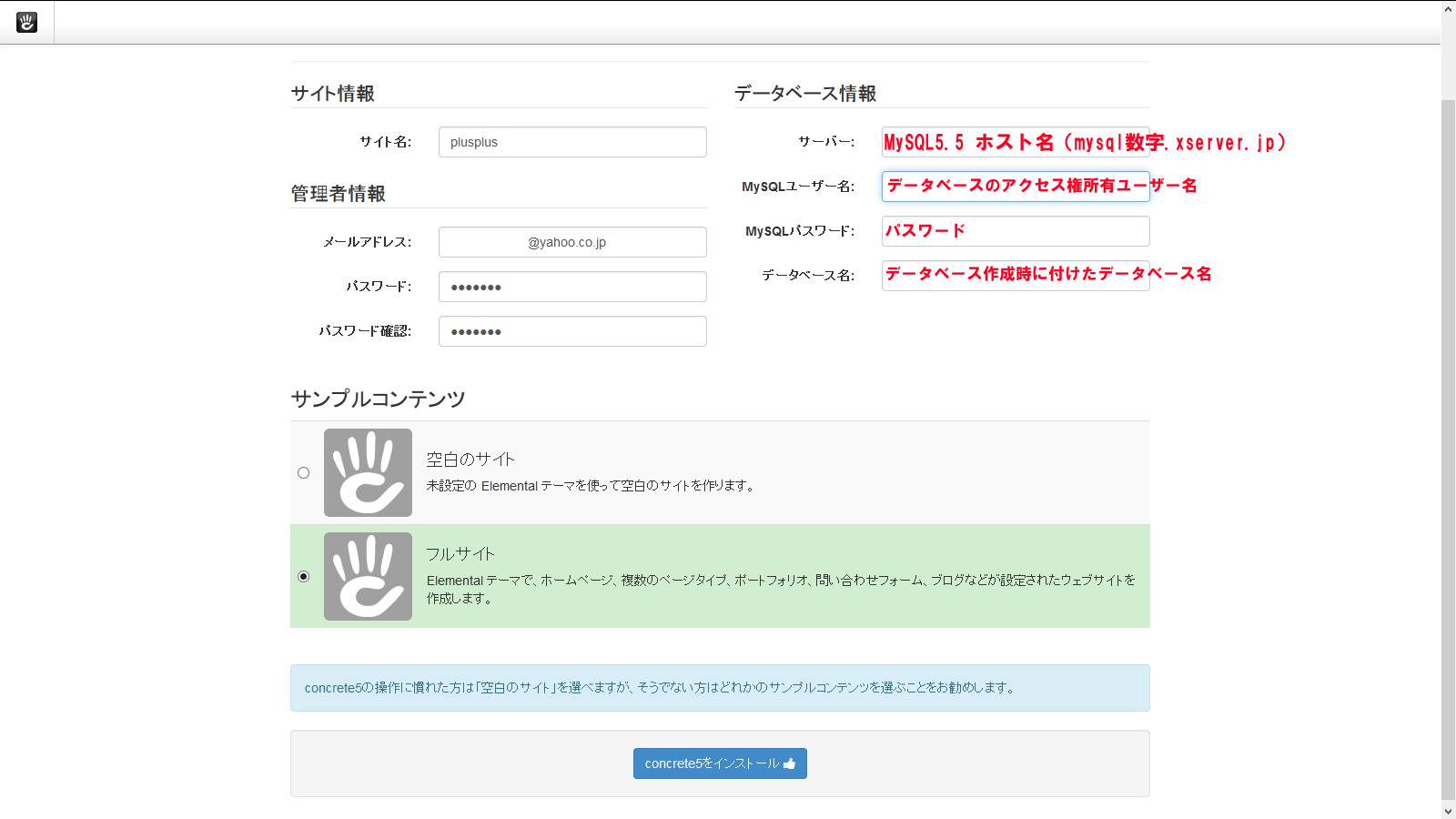
なお、下部のサンプルコンテンツですが、初めは、フルサイトにチェックを入れたほうが、わかりやすくて良いと思います。
入力が完了したら、「concrete5をインストール」をクリックし、インストール完了を待ちましょう。
無事に終わるとこのような画面になります。
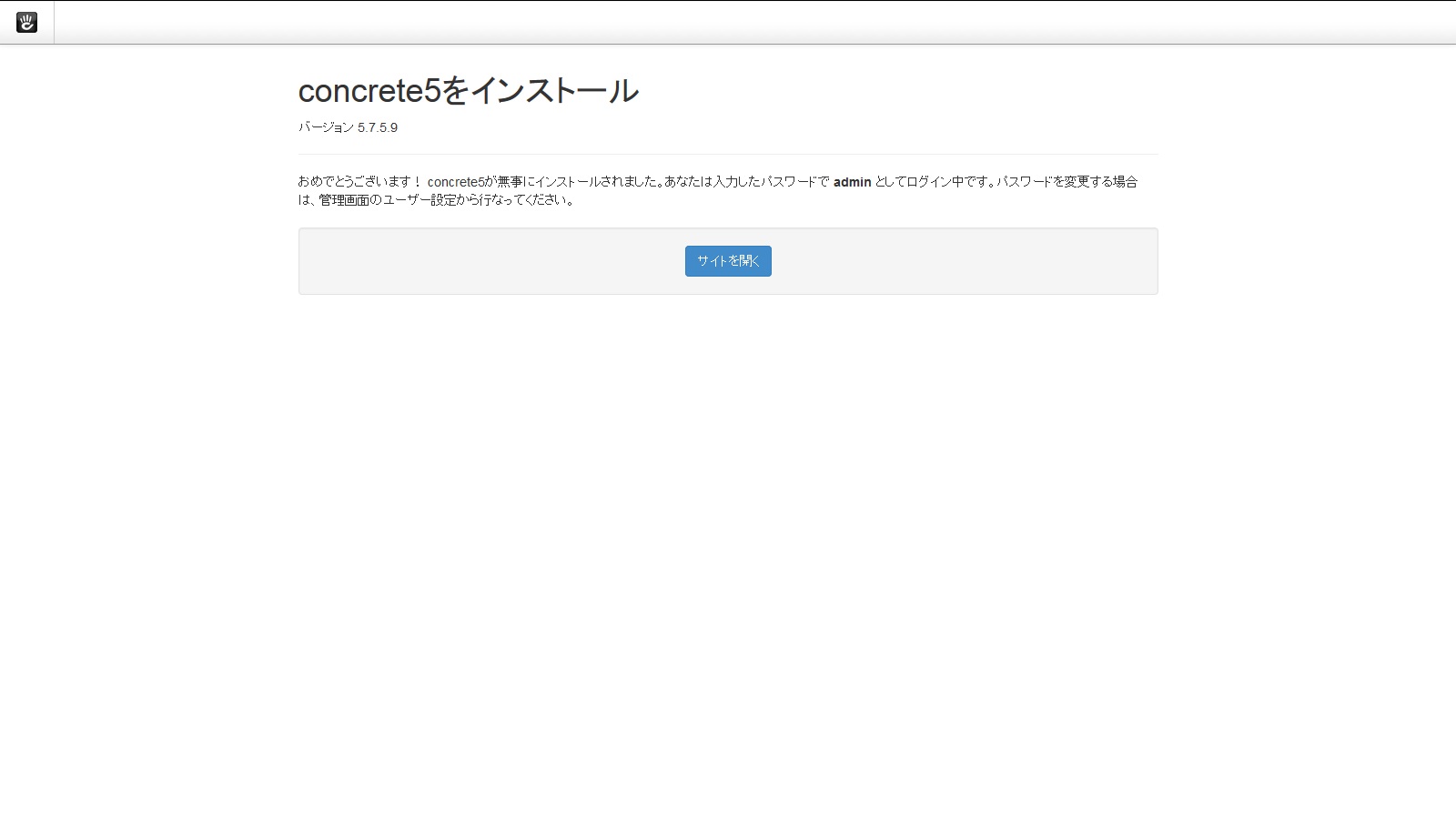
そして「サイトを開く」をクリックすると・・・
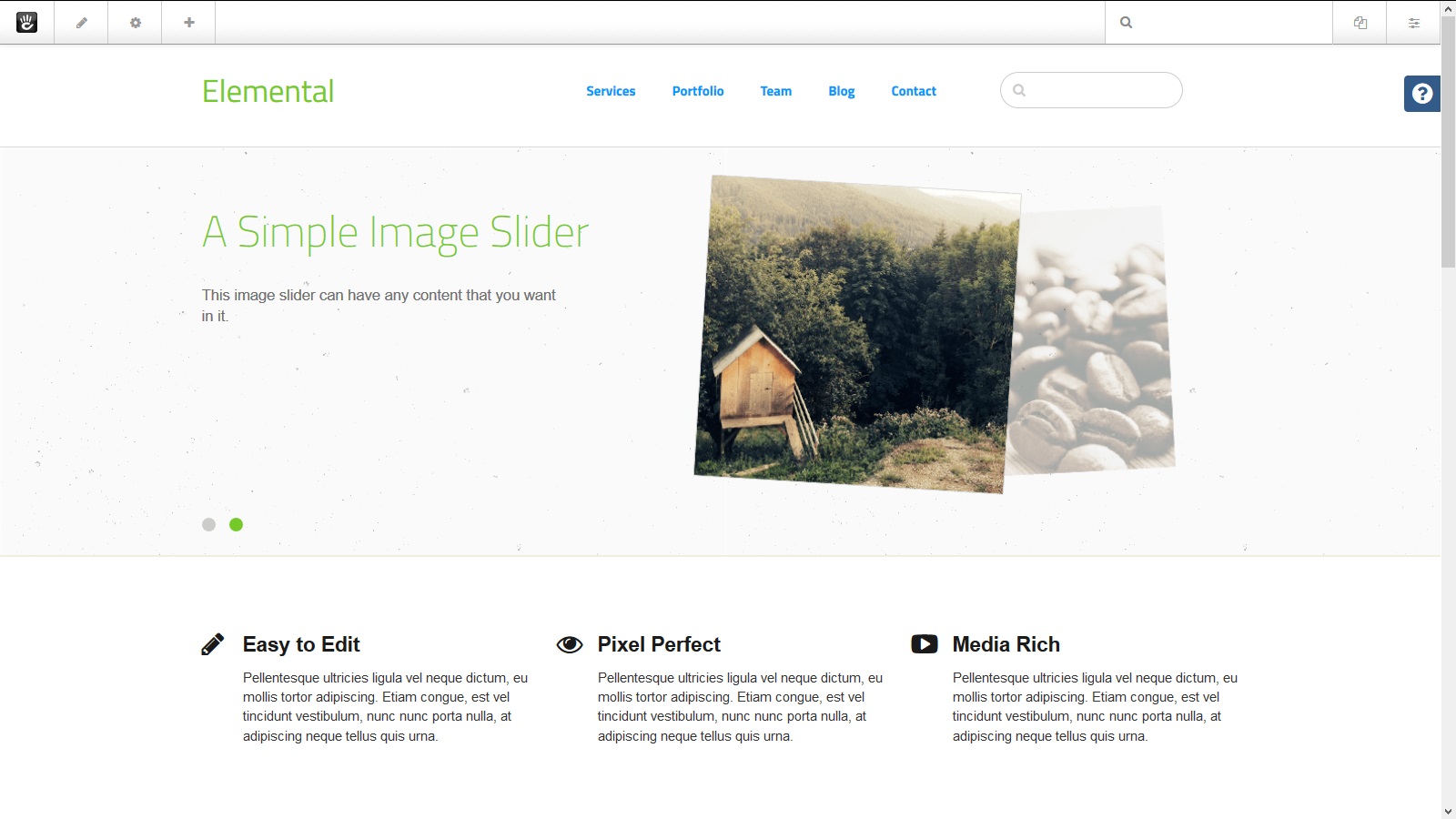
サイトが既に出来てるぅぅぅぅぅぅぅー
という状態になります。
慣れないうちはこの完成しているサイトを少しずついじって、使い方を覚えるとよいかもしれません。
なぜ、こんな基本的なことを紹介するのか?
インストールの方法・・・非常に初歩的で、基本的なことです。
しかし、concrete5の場合は、wordpressと異なり、圧倒的に情報が少ないです。
私も初めてconcrete5を使用した際は、なんとかバージョン5.7をインストールしました。
インストールした後、気づいたのですが、5.7の情報はほとんどなく、あっても、5.6のバージョンだけでした。
圧倒的に情報がなかったため、やむなく、5.6へインストールし直しました。
しかし、私と同じ経験をする方を少しでも減らすべく、
わかりやすく、5.7について説明できればと思い、
はじめの一歩としてインストール方法を説明いたしました。
concret5は非常に使いやすく、便利なCMSです。
そんなconcrete5を多くの人に使ってもらえるよう、
これからも、わかりやすく、concrete5についてご紹介していきますので、
よろしくお願いします!
コピペも良いですが・・・
テーマによってはカスタマイズなんて必要ないかもしれませんが、HTMLやCSSの知識あるとないとでは、トラブルがあった時に大きく違ってきます。
コピペも便利ですが、専門の本などを併せて使用すると、理解度がぐっと深まりますよ!
私が使用したおすすめの本はこちらです。

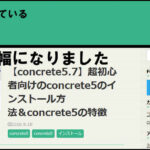
コメント