最近では導入必須となっている常時SSL化について今回はまとめていきます。
常時SSL化は全てのページのURLをhttpsに変更する設定です。
最近のレンタルサーバーではほとんど無料で設定できるので、積極的に取り入れるのがおすすめです!
ちなみに当記事の解説で使用している画像ですが、閉鎖予定の別のブログで使用していた画像をそのまま使っているので、当ブログのURLやサイト名ではないのですが、そういう事情ですので、気にしないでください(笑)
それではいきましょう~
SSL・常時SSL化とは?
SSLはSecure Sockets Layerの略で、サーバーとパソコン間の通信を暗号化する仕組みで、このSSLの仕組みが取り入れられ暗号化された状態を「SSL化」と呼びます。
暗号化されることによって、問い合わせ等のフォームに入力した内容やパスワードを他人に見られないようにする効果があります。
SSL化しているサイトは一目でわかります。
インターネット上のサイトには「http」や「https」等がついています。
「https」と表記されているページはこのSSL化がなされており、そのサイト内にあるすべてのページがSSL化されている状態が「常時SSL化」と呼ばれます。

今回はレンタルサーバーで提供されている「無料SSL機能」を利用して、現在運用しているサイトをSSL化していきます。
常時SSL化する手順
常時SSL化をしていないサイトを常時SSL化する手順は以下のようになります。
- レンタルサーバー上でSSLの設定をする
- WordPress上でSSLの設定を行う
- リダイレクトの設定をする
- 画像ファイル等のURLを書き換える
レンタルサーバー上のSSLの設定をする!
今回はレンタルサーバーで提供されている無料SSLを利用してSSL化をしていきます。
まずはレンタルサーバー上でSSLの設定を行います。
エックスサーバーで解説していきますが、別のレンタルサーバーでも流れとしてはほとんど同じです。
レンタルサーバーの管理画面にログインし、SSLの設定を行います。
ドメインを選択し、独自SSL設定を追加するをクリックするとサーバー上の設定は終了です。
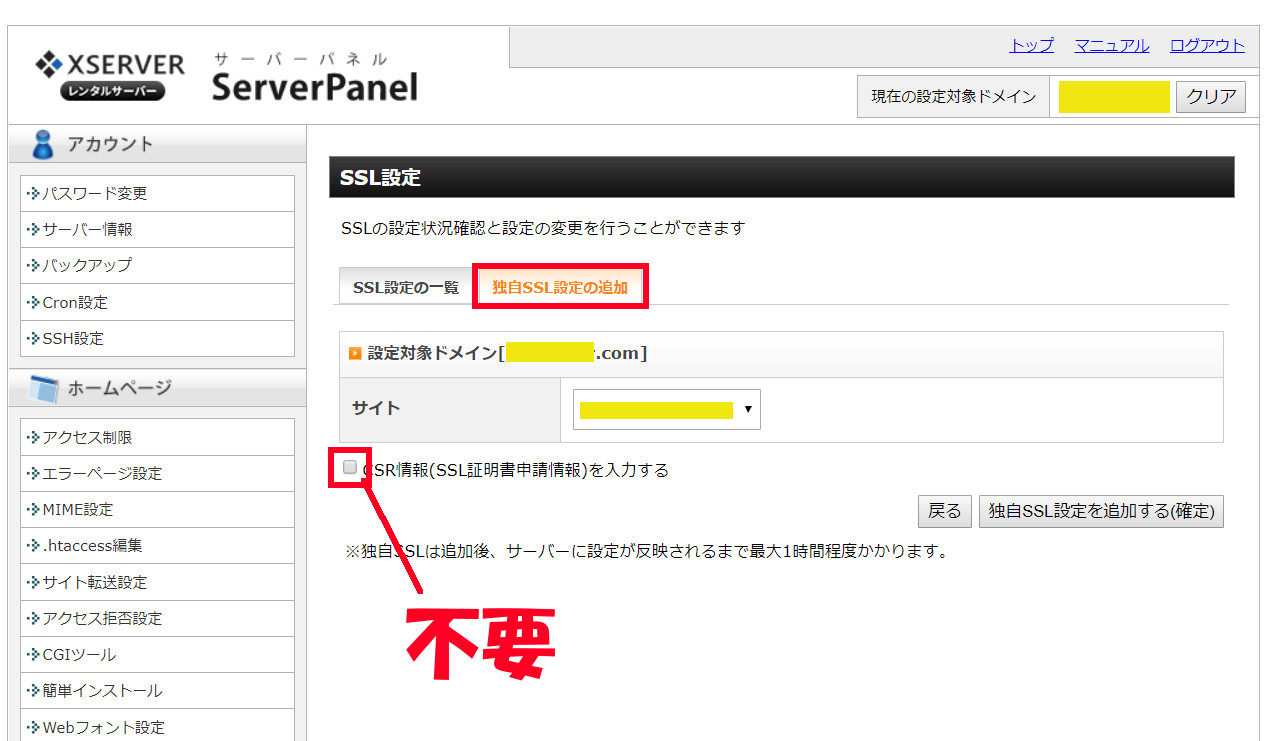
CSR情報は不要です。
SSLの設定が反映されるまで、時間がかかる場合があるので、反映されるのを待ちましょう。
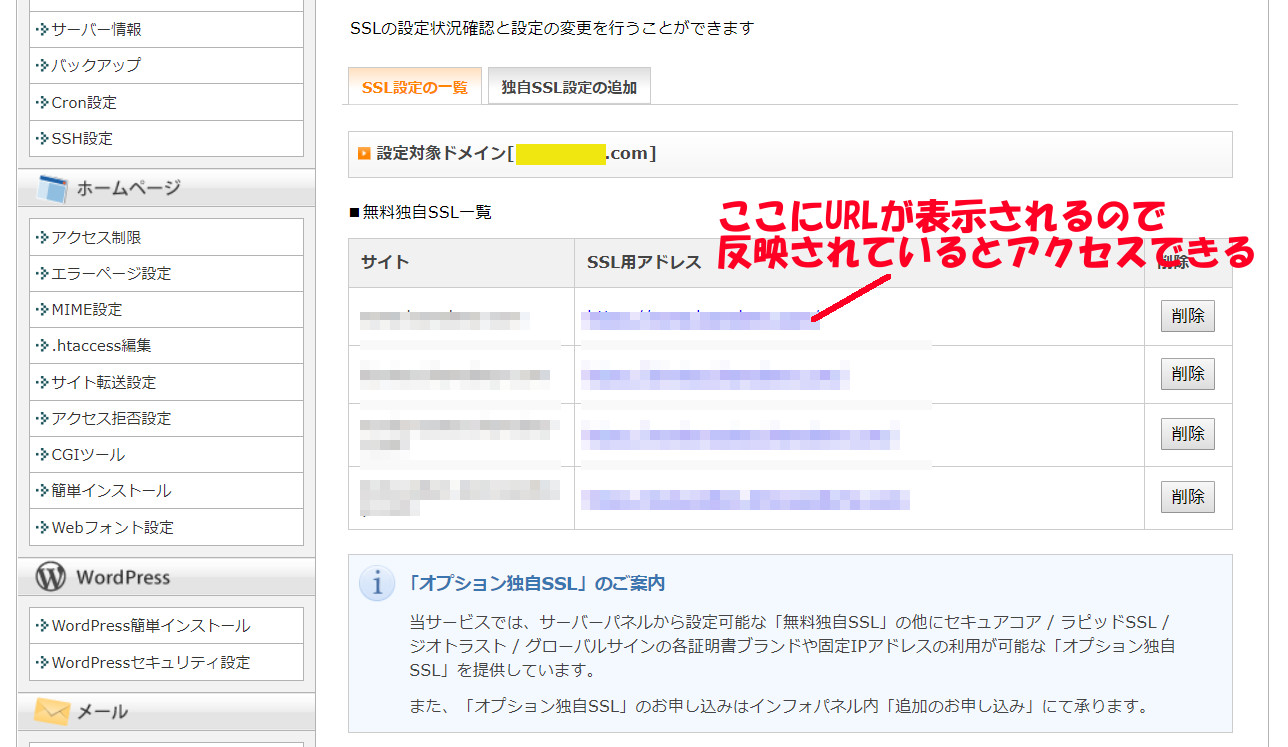
SSL化後のURLが表示されるので、チェックしてみましょう!
WordPress上でSSLの設定を行う
レンタルサーバーでSSLの設定が終わったら、WordPress上の設定を行います。
WordPressの管理画面にログインし、【設定>一般】の「WordPress アドレス (URL)」とサイトアドレス (URL)を編集します。
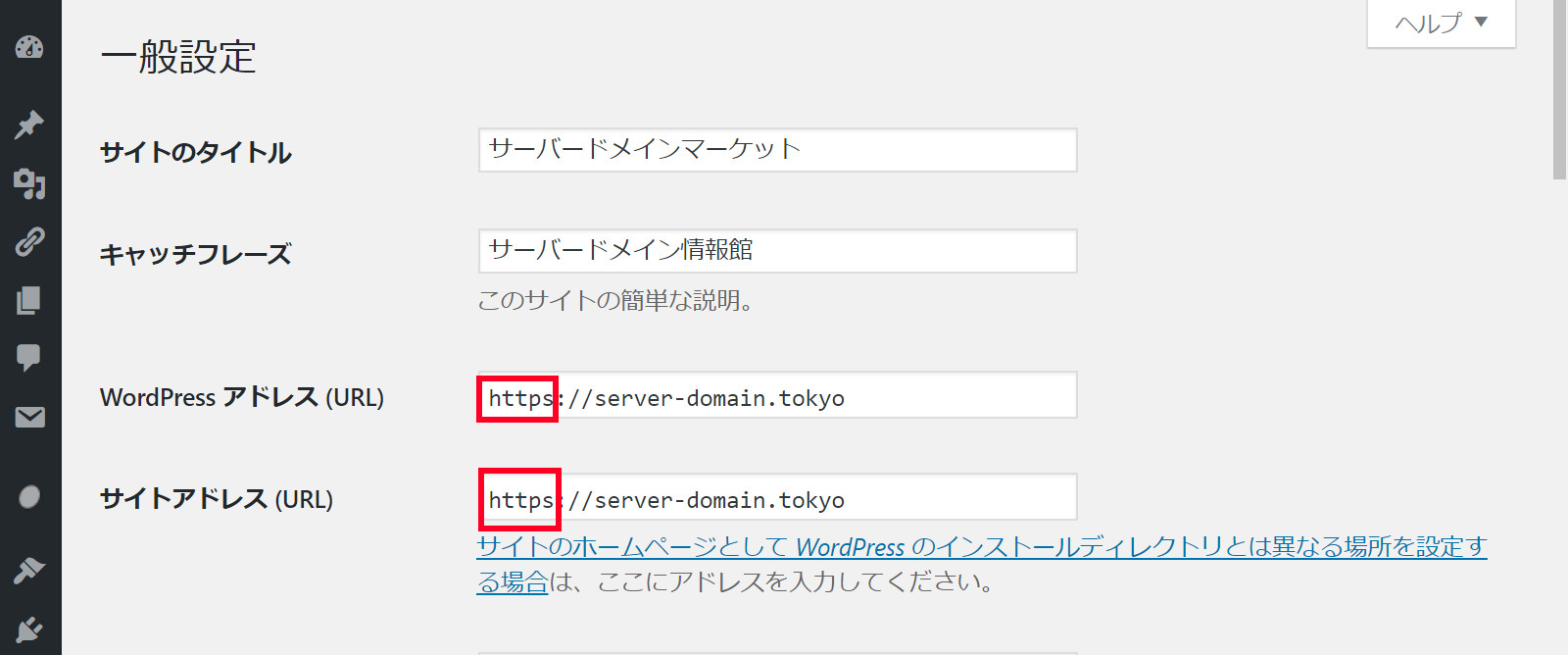
双方のURLにある「http」に「s」を追記し、「https」に変更します。
これでSSL化自体はできましたが、これではまだ足りません
リダイレクトの設定をする
リダイレクトというものを行います。
リダイレクトは簡単に説明すると「http」でアクセスされた場合に、自動的に「https」に移動させるシステムです。
難しそうですが、コピペで十分できますので、ご安心ください。
FTPソフト等を利用して、ファイルを編集します。
.htaccessというファイルを編集しますが、この.htaccessというファイルは編集に失敗すると簡単にエラーを起こしサイトが表示されなくなるなります
そのため、必ずバックアップを取っておきましょう。
【/ドメイン名/public_html】
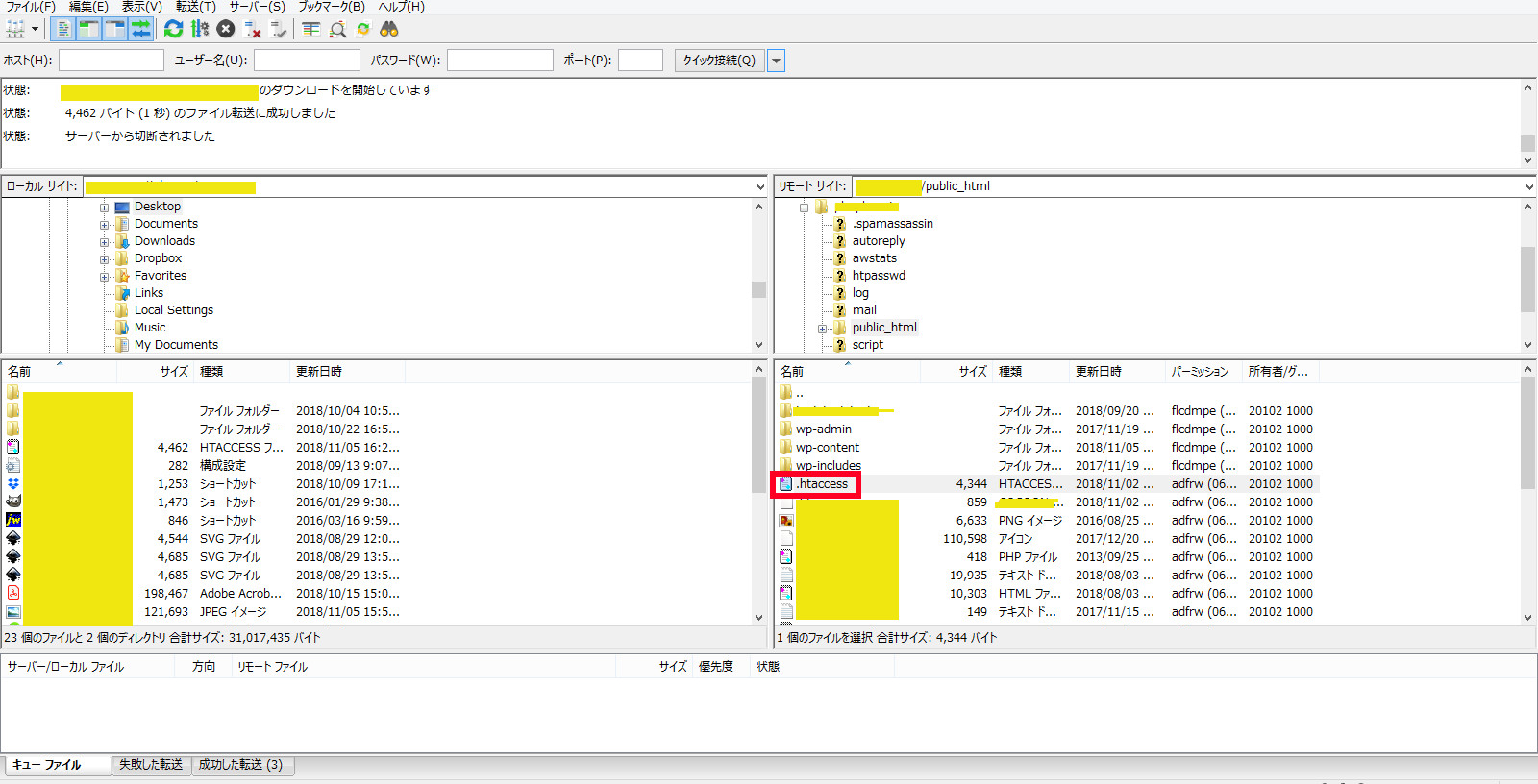
public_html上ににある.htaccessのファイルをダウンロードし、以下のコードを追記します。
RewriteEngine on RewriteCond %{HTTPS} !=on [NC] RewriteRule ^(.*)$ https://%{HTTP_HOST}%{REQUEST_URI} [R=301,L]
追記できたら、その編集した.htaccessのファイルをサーバー上に上書き保存します。
テストする
「https」ではなく、「http」でサイトにアクセスしてみてください。
アクセス後にURLが「https」と表示されるたら無事成功です!
WordPressインストールしたての場合はここまで
新たにWordPressをインストールし、記事も画像ファイルも追加していない場合は、ここまでの設定で無事に常時SSl化完了です。
すでに記事を書いており、画像ファイルなどWordPressに追加している場合は次の設定も行わなければ、完全なSSL化となりませんのでご注意ください。
必ずファイル・データベースのバックアップを取りましょう!
内部リンクの書き換える際には、場合によっては取り返しのつかない状態になることもあるので、ファイル・データベースについて必ずバックアップを取っておきましょう。
内部リンクを書き換える
常時SSL化とするには、すべての内部リンクも「https」としなければいけません。
なっていない例としては、サイト上や記事で使用している画像等のURLです。
試しにすでに公開している記事の画像を確認してみてください。
URLが「http」となっているはずです。
このURLを書き換えていくのですが、一つ一つ「s」を付け加えていくのは非常に大変ですので、プラグインを使用します。
Search Regexをインストールする
「Search Regex」というプラグインを使いますので、常時SSL化したいサイトのWordPressにインストールしてください。
Search Regexを使う
Search Regexをインストールしたら、WordPressの管理画面から【ツール>Search Regex】で使います。
このような画面が表示されます。
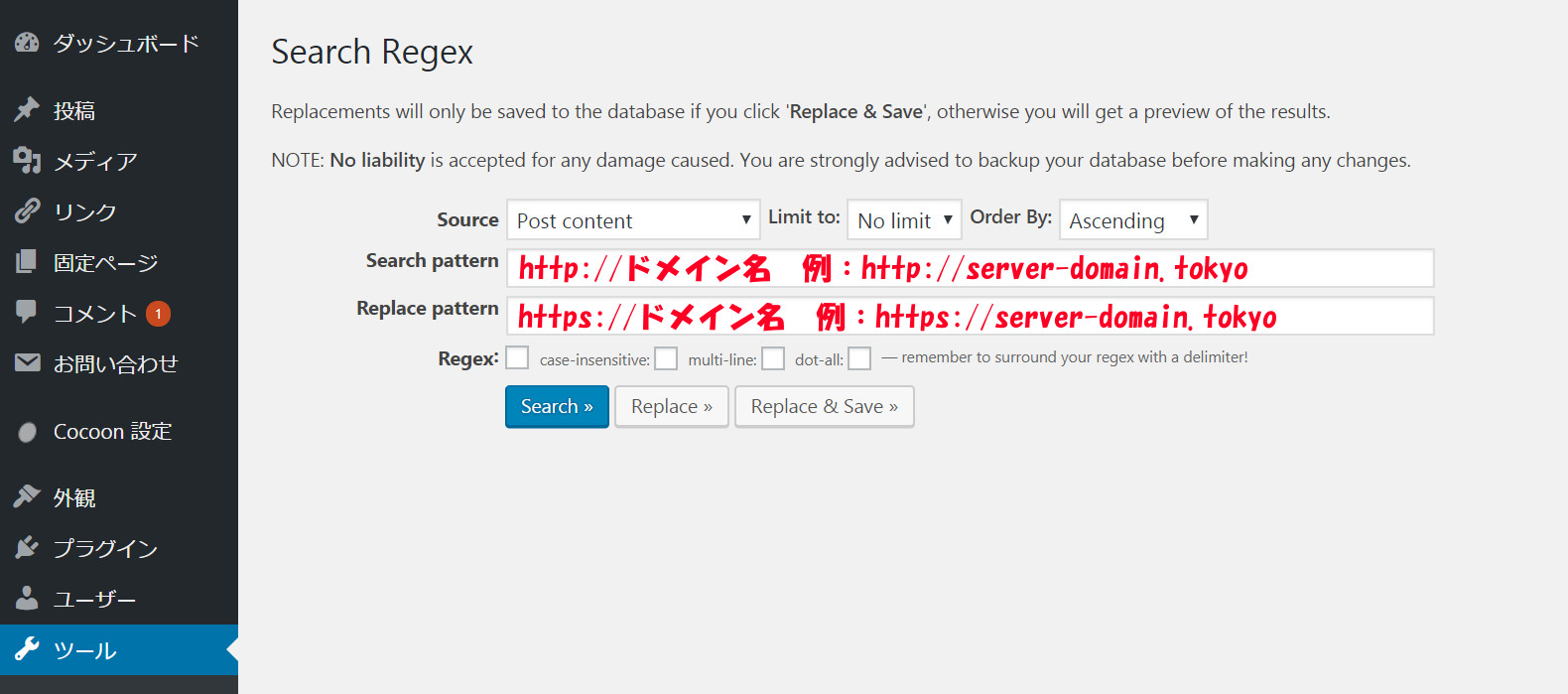
上記のようにURLを入力します。
Search Patternには変更前のURLを入力しReplace Patternには変更後のURLを入力します。
Replace PatternのURLに書き換えられるため、コピペで入力するなど慎重に設定してください。
入力が終わったら、「Search」をクリックし、「Replace」をクリックすると、書き換え後の例が表示されます。
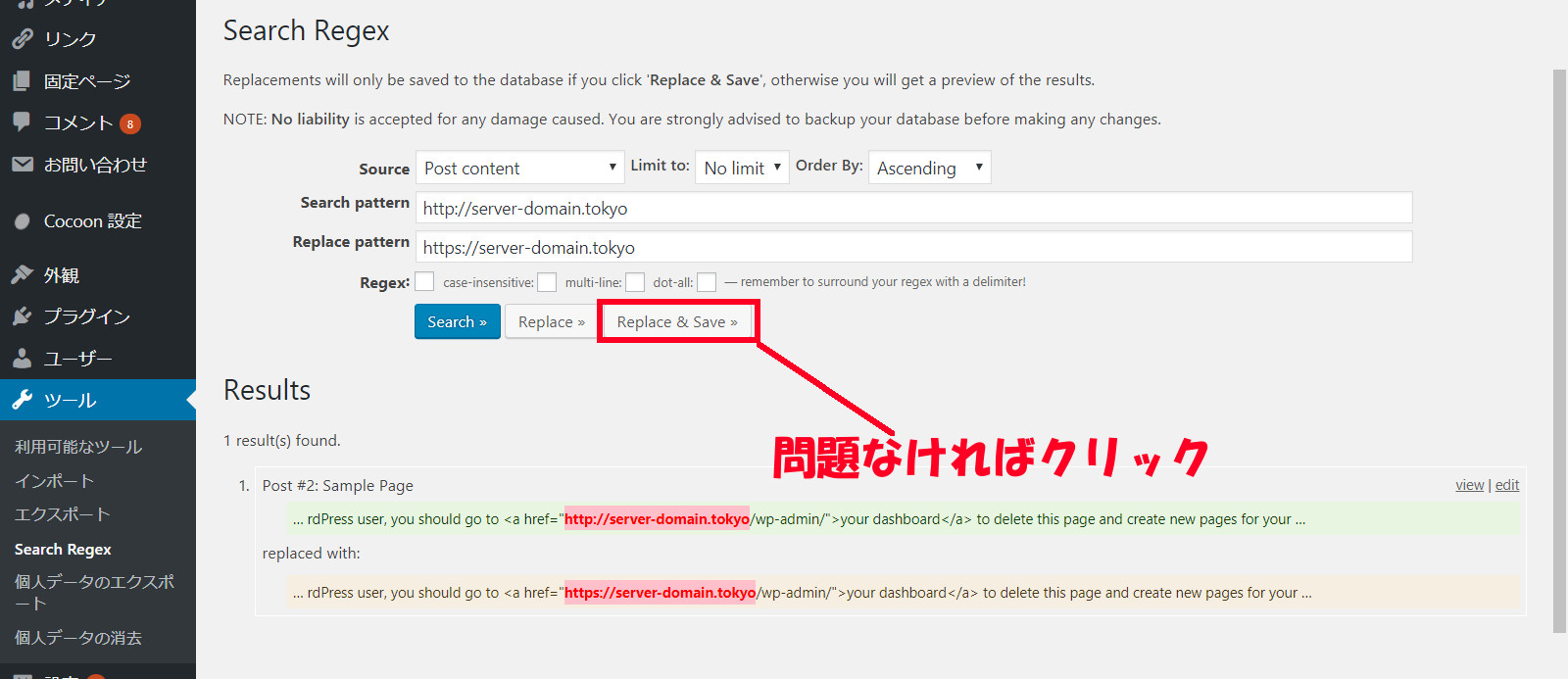
問題なければ「Replace&Save」をクリックすると実施に書き換えられます。
エラーなく終われば無事にSSL化が完了です!
その他の設定
常時SSL化が完了した=「http」のURLにはアクセスできなくなったということでもあります。
つまりURLそのものが変わったといっても過言ではないので、通常ウェブサイトを運営している場合は、いくつかのツールについて設定をし直す必要があります。
Google Search Console
おそらくほとんどの場合で、Google Search Consoleが利用されているはずです。
常時SSL化をした場合には、Google Search Consoleで「https」のURLも新たにプロパティに追加しておきましょう。
Googleアナリティクス
Googleアナリティクスも変更が必要です。
変更しなくても一応はアクセス解析できますが、ついでですのでまとめてやっておきましょう。
Googleアナリティクスにログインし、【管理>プロパティ>プロパティ設定】で変更します。
「デフォルトのURL」をhttpからhttpsに変更します。
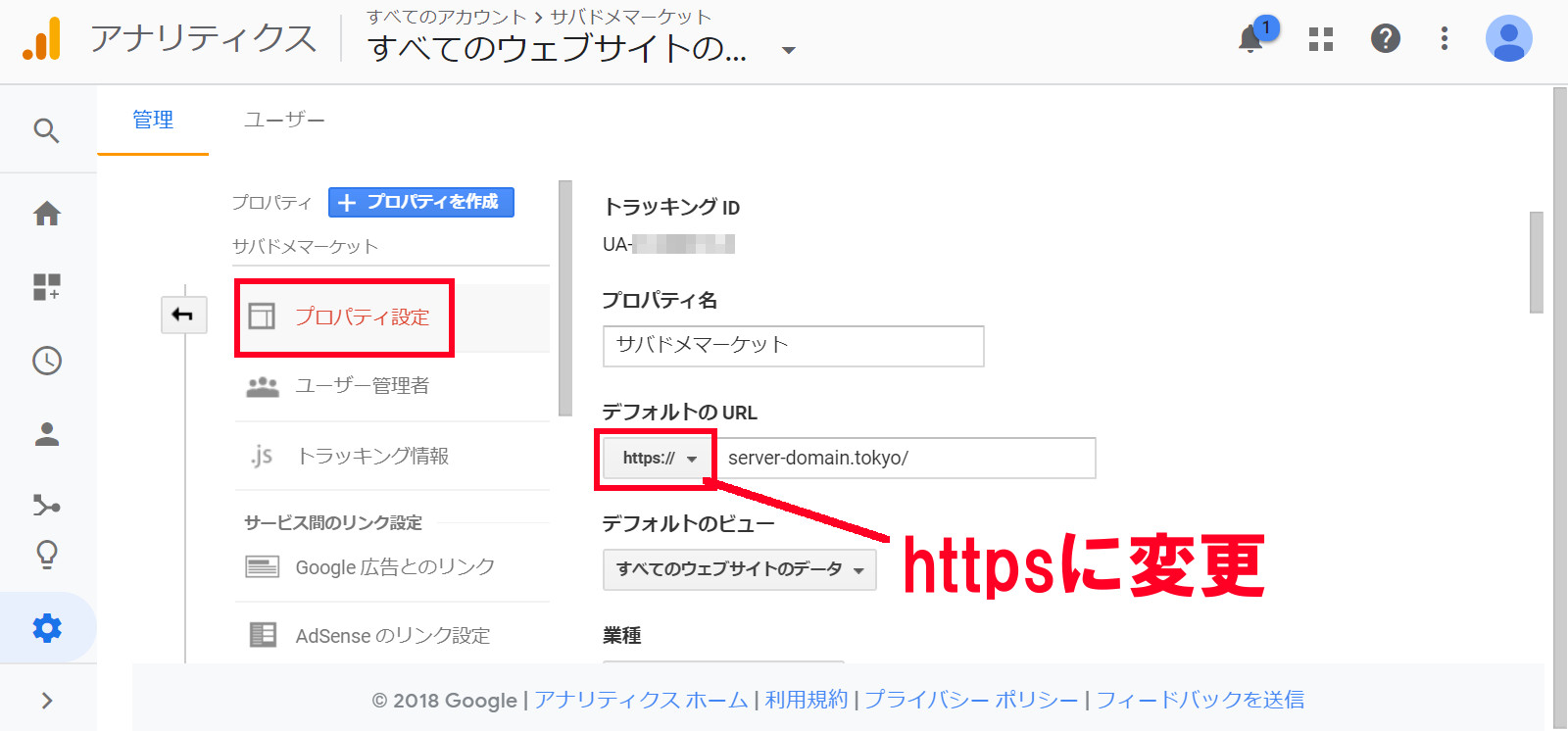
そして設定を確定すれば完了です!
まとめ
常時SSL化は無事にできましたか?
設定自体は難しくないですが非常に面倒くさいです。
ちょっと前までは常時SSL化をすることで、SEO的に「有利」という取り扱いだったので、最近では常時SSL化していないサイトはSEO的に「不利」という扱いになってしまいました。
途中から常時SSL化するのはなかなか面倒ですが、避けられなくなっているので、ちょっと頑張ってみましょう~



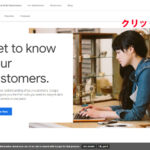
コメント