ブログの大幅なデザイン変更をする場合に、だれでも見れる状態のものをリアルタイムでカスタマイズしていると、未完成のものを閲覧者に見られたり、場合によっては、エラーになった状態になり、閲覧者に「なんだこのサイトは」と思われるかもしれません。
そんな時は、サブドメインを使用して、テスト環境を整えましょう。
サブドメインの作り方
今回はエックスサーバーを例に説明します。
サブドメインを作る場合は、エックスサーバーのサーバーパネルからにアクセスします。
【サブドメインの設定>サブドメイン設定の追加】でサブでメインの設定をします。
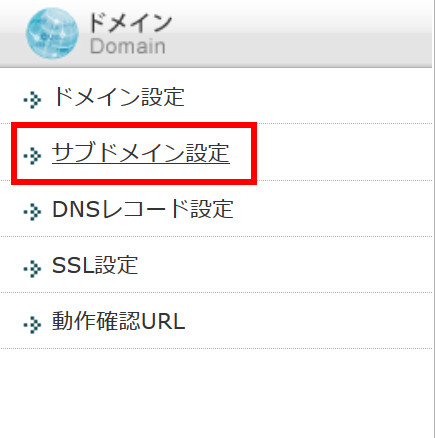
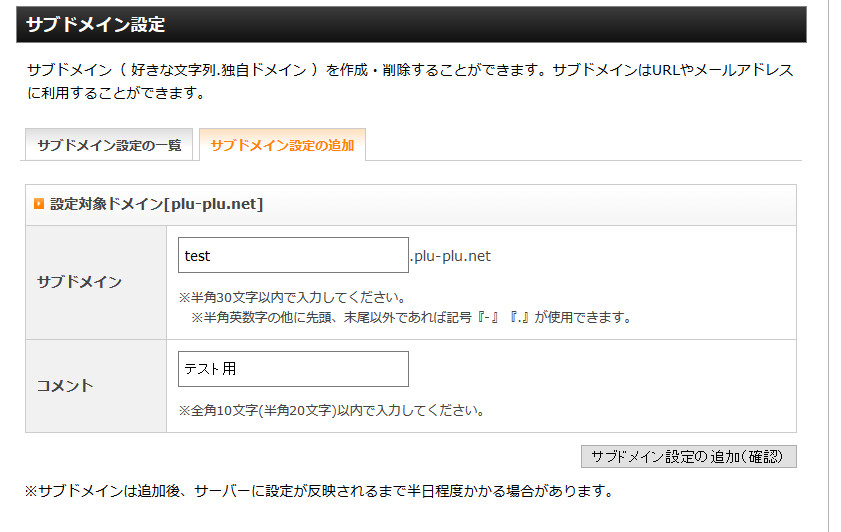
こちらでサブドメイン名を設定します。
コメントは特に不要ですが、分かりやすくテスト用と記入しています。
これで追加すれば、サブドメインが完成しました。
完成はしましたが、実際に使用できるまでは、30分~1時間ほどかかりました。
その間に時間がもったいないので、WordPressをインストールしておきましょう。
WordPressをインストールする!
サブドメインにも普通のドメインと同様にWordPressをインストールすることができます。
同じくエックスサーバーのサーバーパネルにある【自動インストール>プログラムのインストール】から、WordPressをインストールします。
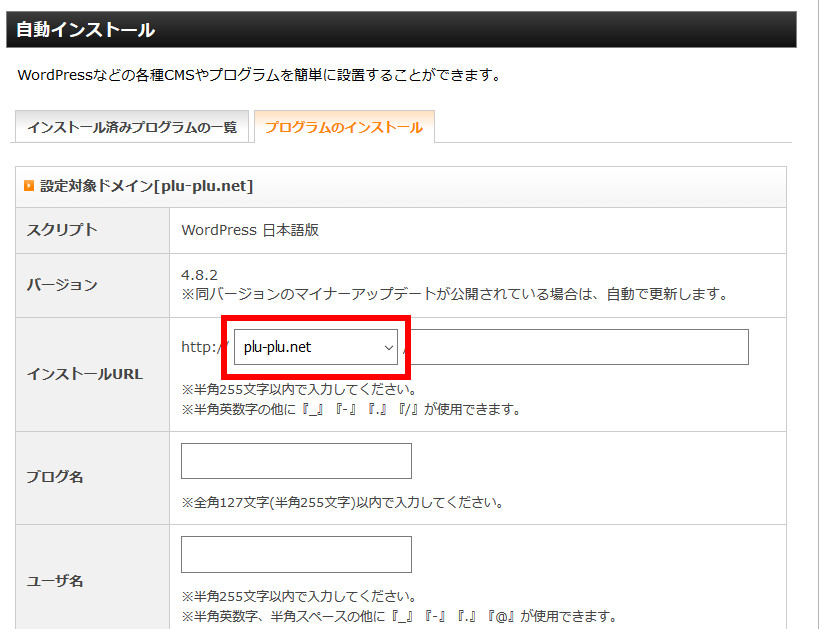
赤く囲った箇所をクリックすると、先程設定したサブドメインが出てきますので、それを選択し、パスワードやデータベース等の設定をします。
サイトに鍵をかける
テスト環境で、不完全なものを見せたくない!と思うかもしれません。
ほとんどアクセスはないとは思いますが、だれにも見られたくないという場合は、鍵をかけます。
またまたエックスサーバーのサーバーパネルで【アクセス制限】で、設定します。
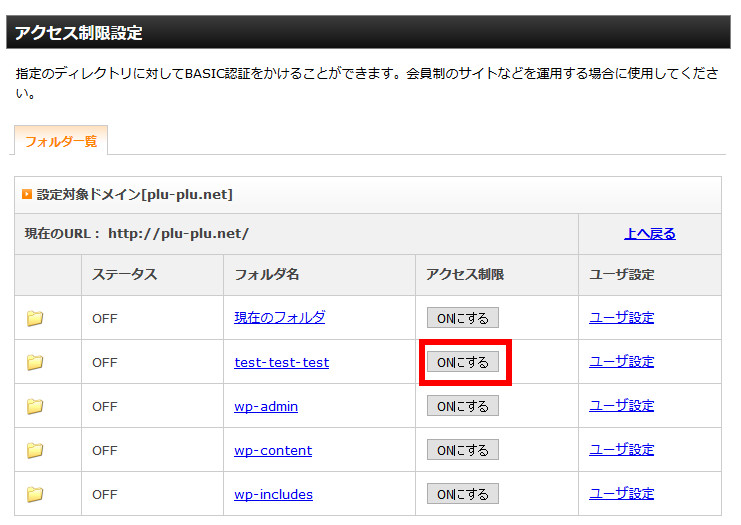
ユーザー設定をしてから、アクセス制限を「ONにする」をクリックします。
設定が上手くできれば、サイトにアクセスしたとき下のようなダイアログが出てきて、パスワード等を入力すると、アクセスできるようになっているはずです。
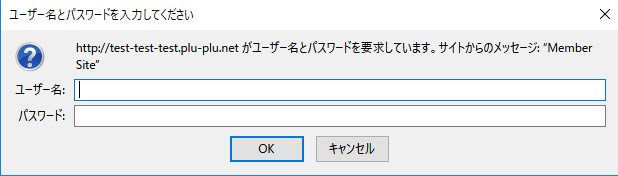
これで準備完了です。
データベース等をコピーする
テストをする場所を作りましたが、中身がなければテストのしようがありません。
そのため、
①データベースをインポートする
②FTPソフトで、テーマファイルをコピーする
最低限この二つをしなければなりません。
データベースをインポートする
データベースをインポートする前に、テストをしたいサイトのデータベースをエクスポートする必要があります。
テストをしたいサイトのWordPress管理画面から、【ツール>エクスポート】を選択します。

「すべてのコンテンツ」を選択し、「エクスポートファイルをダウンロード」をクリックしファイルをダウンロードします。
ダウンロードが出来たら、先程作成したサブドメインのWordPress管理画面のインポートを選択します。
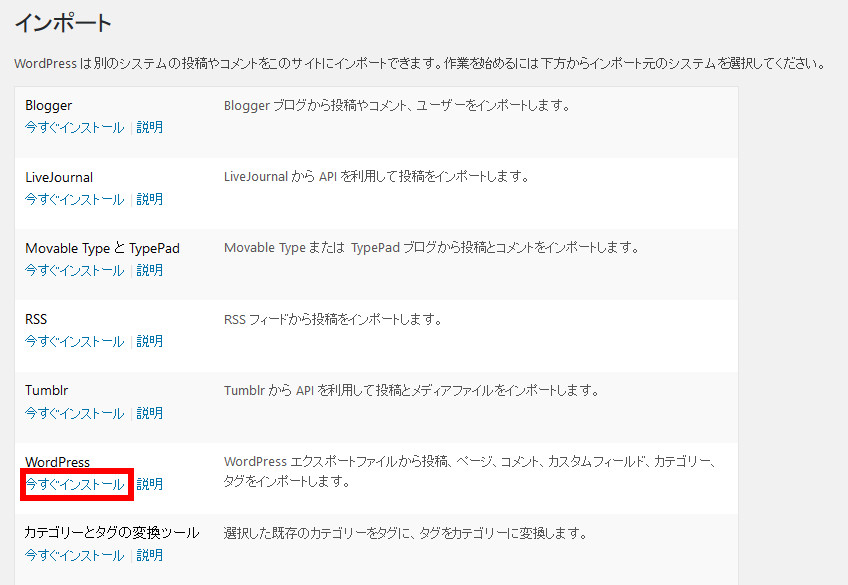
様々なツールがありますが、その中の「WordPress」の【今すぐインストール】を選択します。
インストールが完了し実行した画面で、先程エクスポートしたファイルを選択すると以下の画面になります。
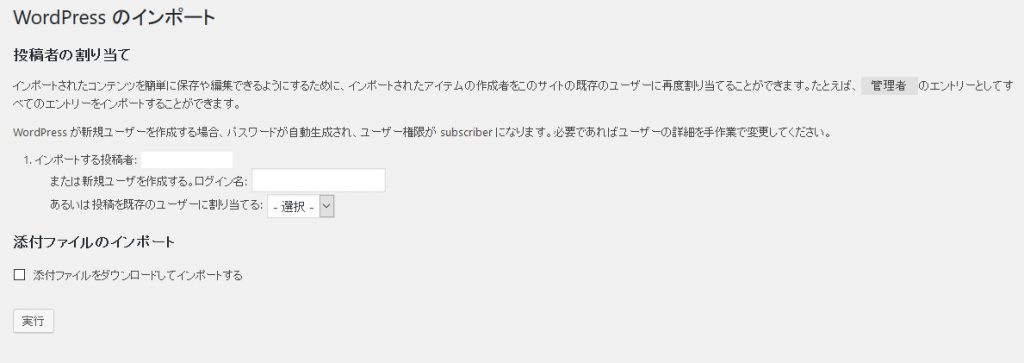
こちらでは、「あるいは投稿を既存のユーザーに割り当てる」でユーザー名を選択し実行をクリックします。
この際に、「添付ファイルをダウンロードしてインポートする」にチェックを入れてしまうと、2重に画像ファイルがコピーされてしまったり、エラーになったりするので、チェックを入れずに実行しましょう。
これで、データベースのインポートは完了です。
FTPソフトで、テーマファイルをコピーする
FTPソフトを使用し、テーマファイルをコピーします。
大幅なカスタマイズをする場合で最初からカスタマイズしたいという場合があると思います。
その場合は、特にコピーする必要はありません。
ただ、どちらにしてもテーマファイルをアップロードしなければなりません。
アップロード先は、サブドメインが作成された際に新たに作成されております。
サブドメイン用の新たなファイルは、【ドメイン名/public_html/サブドメイン名】という形で作成されております。
アップロード先は、普通のドメインの場合と同じですので、そちらに新たなテーマファイルや、元となるファイルをコピーしアップロードしてください。
これでテスト環境が整いました。
まとめ
うまくいかなくて、すごい時間がかかる時もありますが、サイトのデザインを一新する時など大幅なデザイン変更をするときは、ちょっとワクワクしますよね。
テスト環境を作って、色々とためしてみましょう~
カスタマイズについて
カスタマイズは、ただコピペをするだけと本などで知識を蓄えてからカスタマイズするのでは、全然違います。
応用することもできますしね。
私が使用したおすすめの本はこちらです。







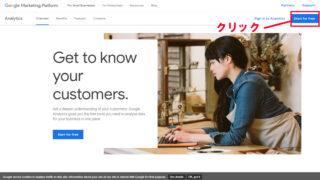

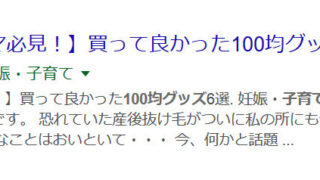




コメント