Search Consoleとは?
ブログを運営していくうえで検索エンジンに掲載されるということは一番と言っていいほど重要です。
有名な検索エンジンとしては、GoogleやYahoo等がありますが、そのGoogleが検索エンジンの検索結果に影響する要素を管理するのが「Search Console」です!
「Search Console」ではGoogleに対して「検索結果に乗せてくれー」とリクエストしたり、検索結果に悪影響を及ぼす要因を押してくれたりするので、導入しないわけにはいきません。
今回はそのSearch Consoleの導入方法を解説してきます!
下準備
Search Consoleを導入する際には、そのサイトの所有権限を確認されます。
所有権限を確認されずに、だれでもサイトにSearch Consoleを導入出来たら、非常に不利益を被る場合もあるので、所有権限の確認は重要です。
所有権限の確認方法の一つとして、アナリティクスを導入していることでも確認がとれます。
そのため、まだアナリティクスを導入していない場合は、先にアナリティクスを導入しましょう!
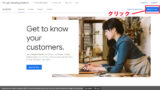
またSearch Consoleの導入には関係ないですが、常時SSL化をまだしていない方は、導入前に常時SSL化をすることをおすすめします。

Search Consoleにサイトを追加
アナリティクスと常時SSLが出来たらSearch Consoleを導入していきましょう~
まずはSearch Consoleにアクセスします。
Search Consoleはこちら
https://search.google.com/search-console/about?hl=ja
「今すぐ開始」をクリックする
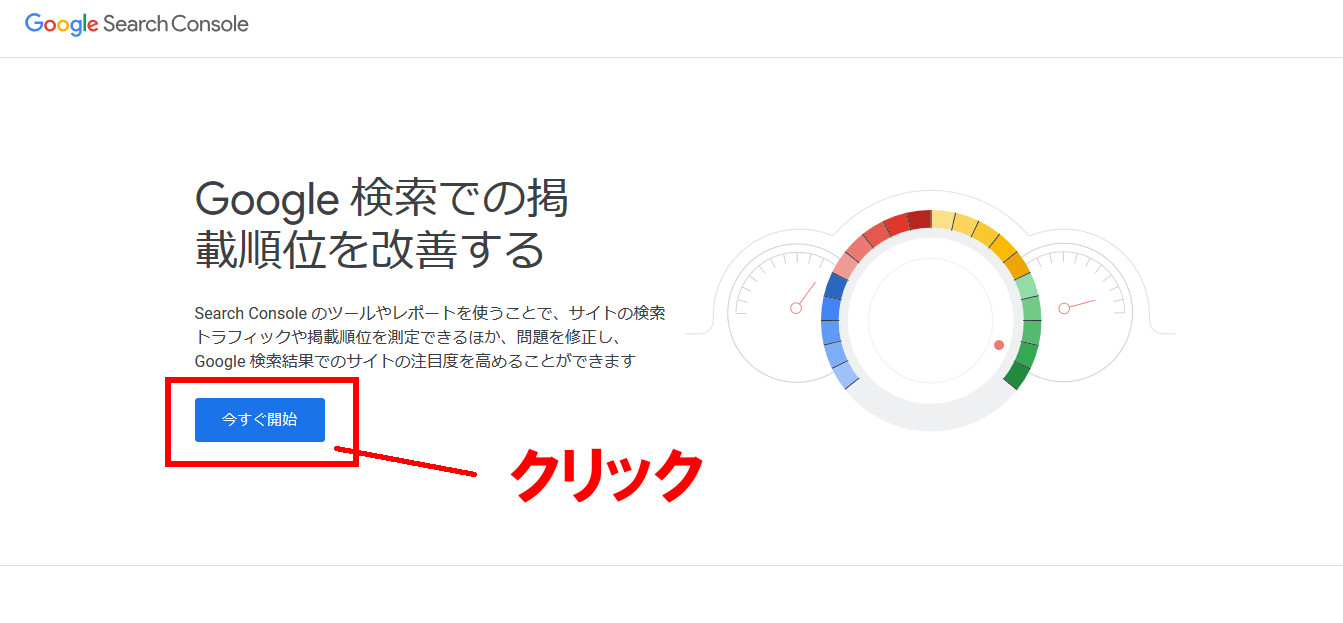
このように表示されるので、導入するサイトのURLを入力します。
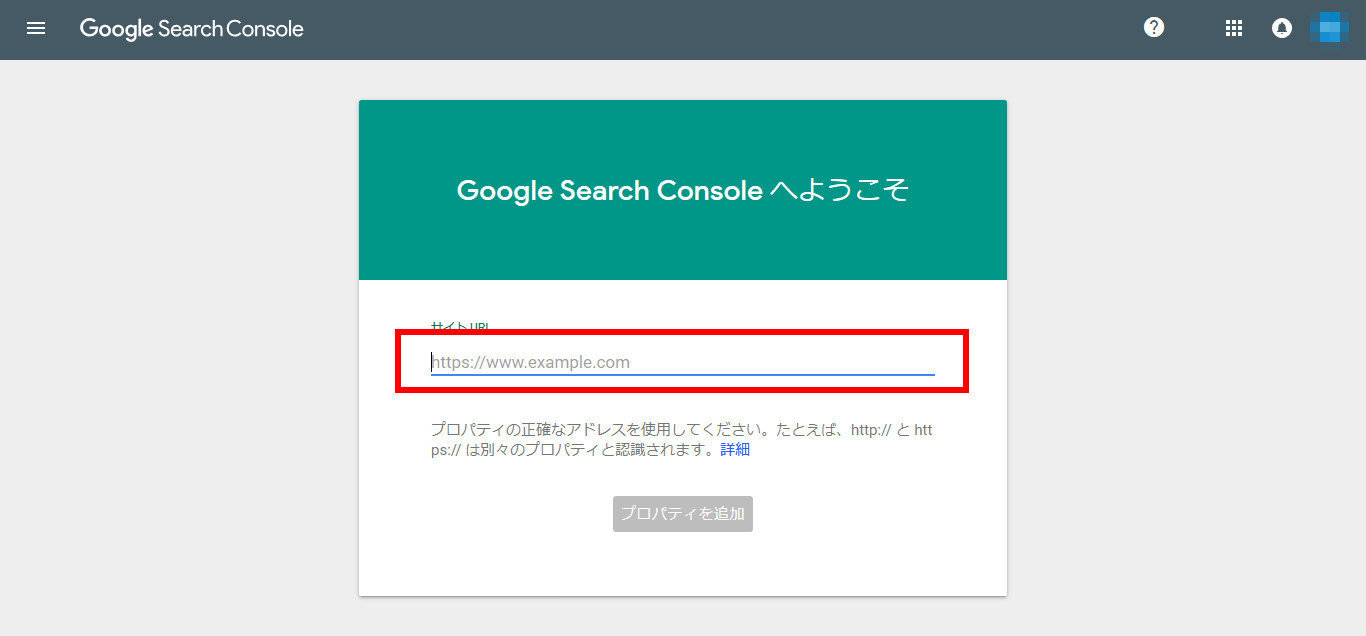
事前にアナリティクスを導入している場合には、所有権限が確認され、アナリティクスのログイン画面が表示されます。
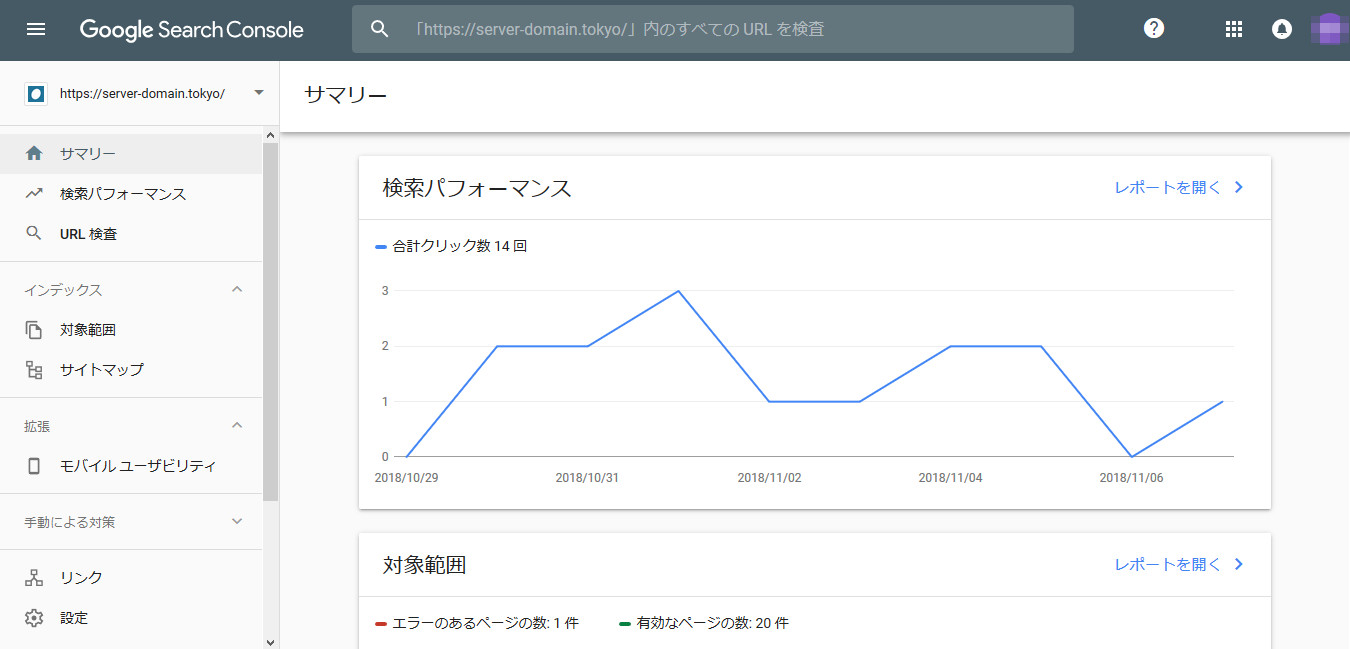
これで色々な設定ができるようになります!
所有権限が確認できない場合
所有権限が確認できない場合には、このような画面が表示されます。

いくつか所有権限を確認する方法が出てきますが、基本的にはアナリティクスを導入するケースがほとんどだと思いますので、アナリティクスを導入しましょう~
sitemap.xmlを送信する!
Search Consoleを導入した際には、いくつか設定をしておく必要があります。
まずは、sitemap.xmlを送信します。
Search Consoleのログイン画面の「サイトマップ」からできます。
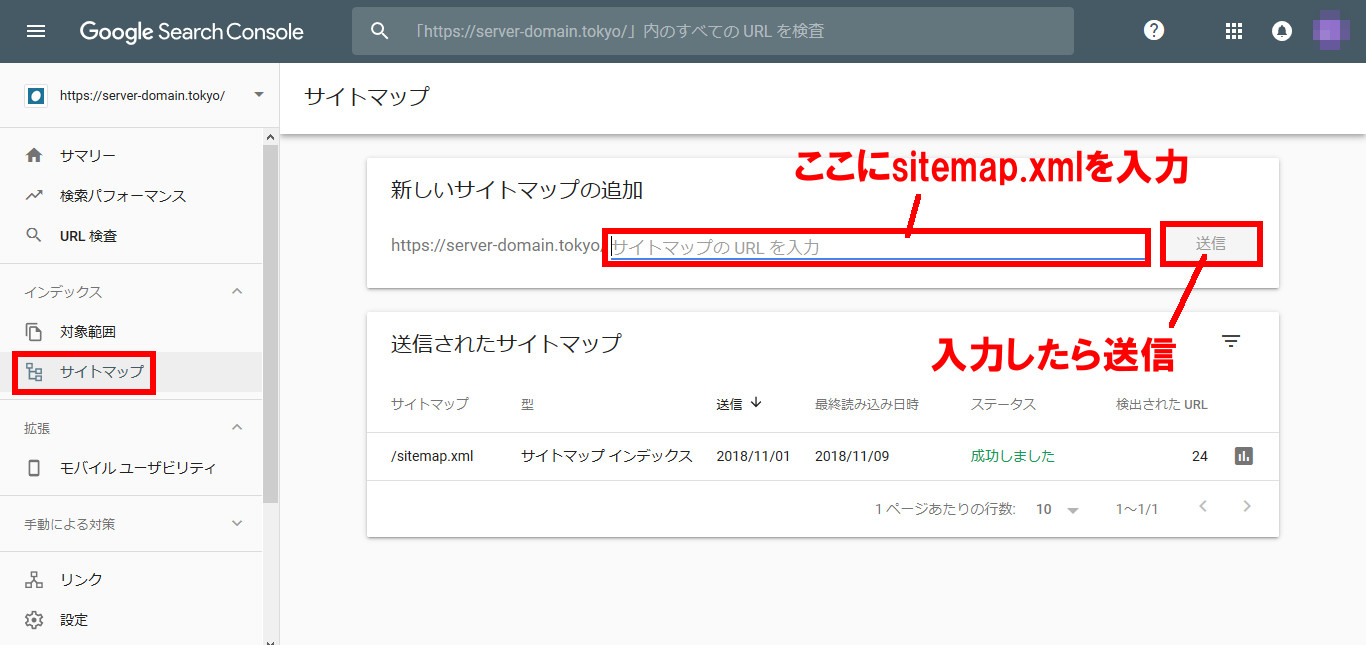
ちなみにsitemap.xmlを作成していない場合は、プラグインの「Google XML Sitemaps」等を使用してsitema.xmlを作成してから送信しましょう。
Search Consoleの使い方
Search Consoleはなかなか重要なツールですが、なかなか使い方や見方がわかりにくいです。
簡単に使い方などを解説していきます。
エラーなどを確認する!
Googleの検索結果などに影響するエラーを確認することができます。
Search Consoleの【インデックス>対象範囲】で確認することができます。
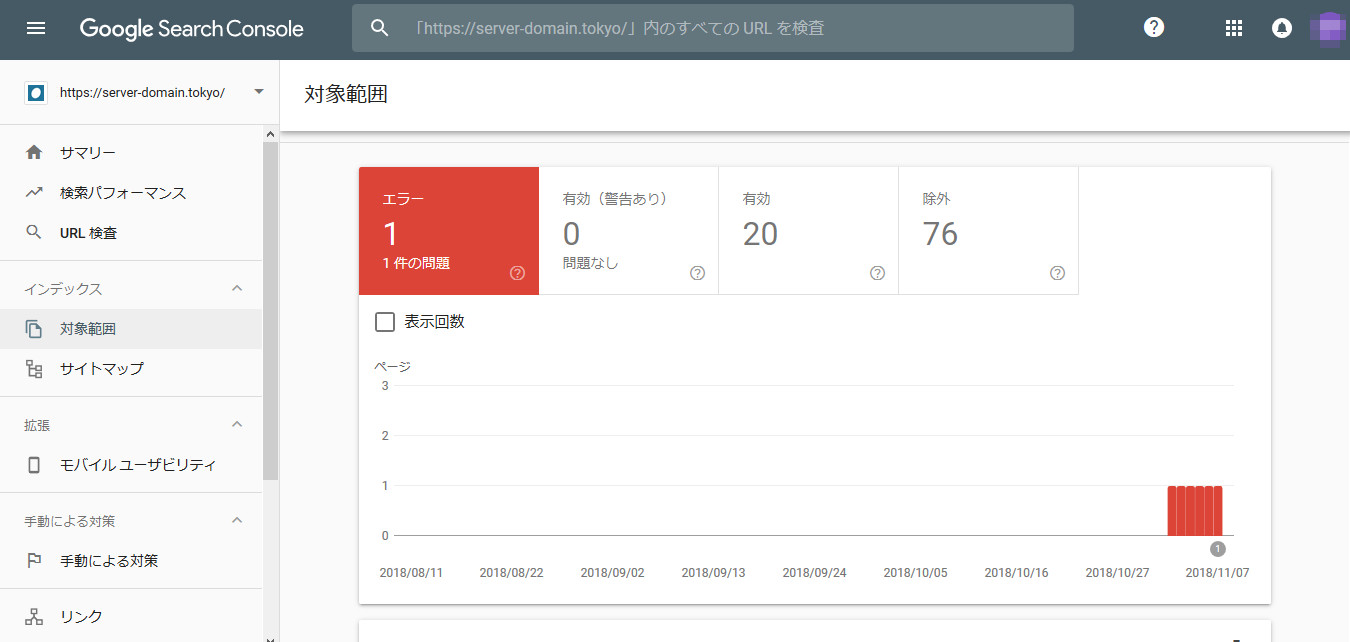
エラーがでてますね…
このエラーはプラグインのGoogle XML Sitemapsを起因とするものでした。
画像をキャプチャした時点では対処をしており、チェック中でした。
このように対処しています!

インデックス登録をリクエストする
検索エンジンにサイトの記事が掲載されることを「インデックスされる」と言われます。
検索されるためにはまず1日でも早くインデックスされたいと思うのが普通だと思います。
そのインデックスをしてもらうことを早めに求めるのがこの「インデックス登録のリクエスト」です。
Search Consoleのログイン画面の上部に「インデックス登録のリクエストをしたいURL」を入力します。
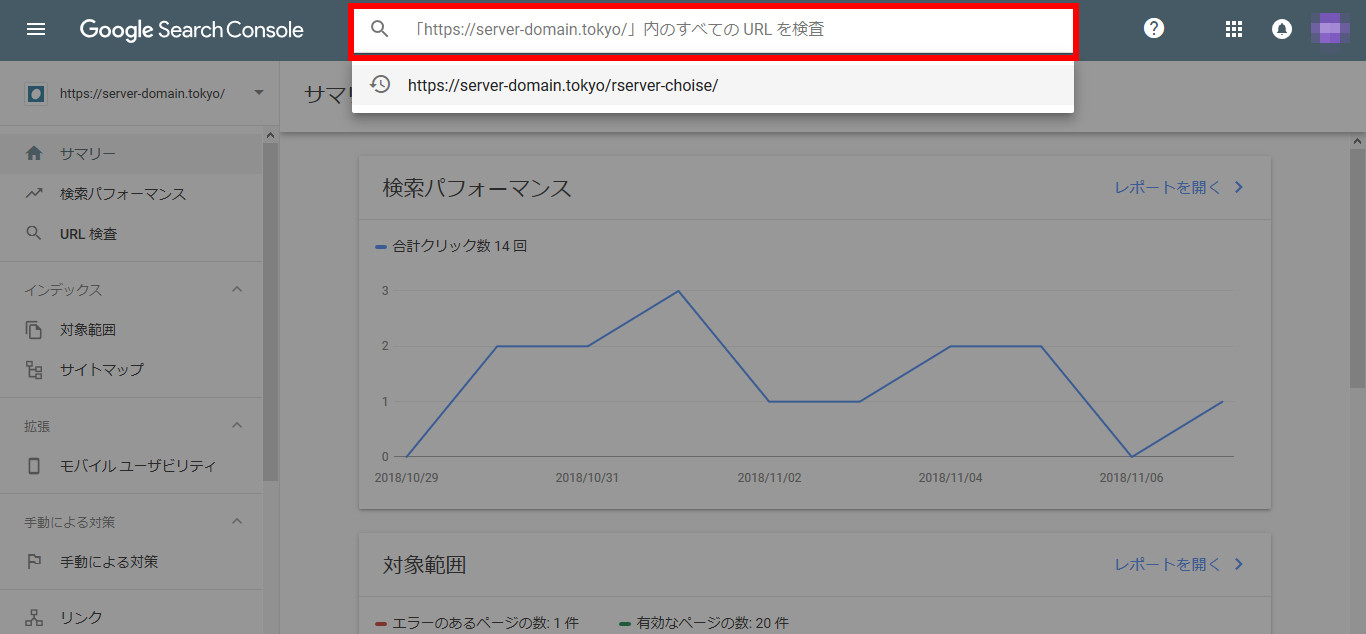
するとこんな画面が表示されます。
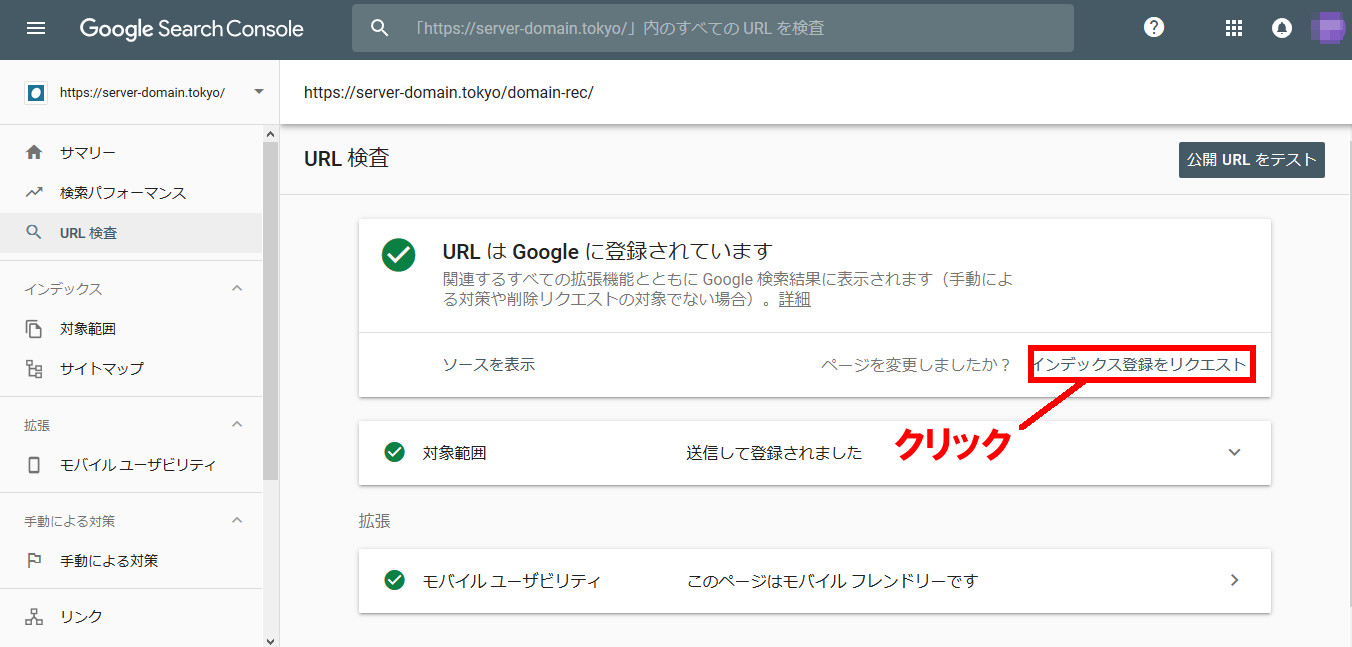
上記のURLの場合は既にインデックスされていますが、新たに記事を書いた場合等はまだその記事がインデックスされていません。
その場合には、「インデックス登録をリクエストする」をクリックします。
しばらく時間がかかりますが、これでリクエストが無事完了しました。
ただしリクエストをしたからと言ってすぐにインデックスされるとは限りません。
一方でリクエストをしなくても問題なければ、自然にインデックスされるので、急がなくてもいいという場合は、この一連の作業は不要です。
まとめ
簡単にSearch Consoleの使い方を解説しました。
ウェブサイトを運営していくには必須なツールと言えるので、早めに導入しましょう!





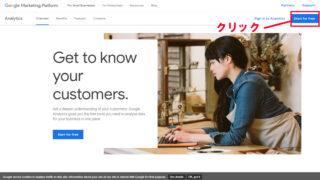

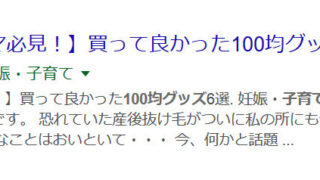




コメント