Search Consoleでこんな表示がされたことはありませんか?
「送信された URL に noindex タグが追加されています」
最近Search Consoleもニューバージョンとなって使いやすくなりましたが、それと同時にエラーが表示されていました。
今回はそのエラーの原因を突き止めるとともに解決していきたいと思います!
エラーの原因
新しいSearch Consoleのログイン画面にある、「対象範囲」にアクセスすると、こんな感じでエラー表示がされています。
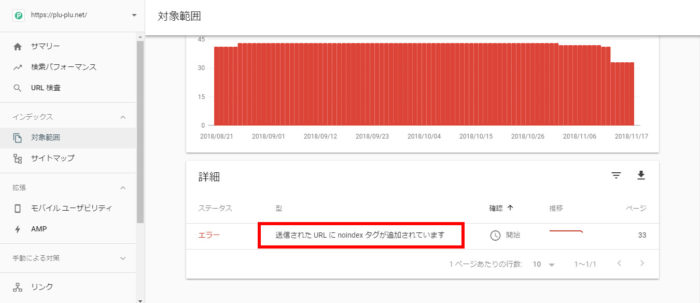
エラーの内容としては「送信された URL に noindex タグが追加されています」ということです。
簡単に言うと、サイトマップでグーグルのロボットさんに「クロールしてインデックスしてくれ!」とお願いしているにもかかわらず、ページの設定としては「インデックスしないでくれ!」という「noindex」の設定になっている状態であるということです。
ページをインデックスしてください!とお願いしてるのに、そのページはインデックスしないでよ!というような矛盾が生じてるため、グーグルロボットさんも混乱してエラーを出しているというわけですね。
つまり解決方法としては、2つ考えられます。
- サイトマップにインデックスしないページを含めないようにする
(sitemap.xmlの設定) - 「インデックスしないで」という設定を「インデックスして」という設定にする
(noindexタグを削除する+sitemap.xmlの設定)
上記の解決方法は、当然ですがその原因に応じて対処しなければ無事に解決することができません。
それぞれの原因について、詳しく見ていきます。
sitemap.xmlの設定をする場合
まずはsitemap.xmlの設定をする場合について考えていきます。
意外とこれがエラーの原因になっているケースが多いみたいです!
まずsitemap.xmlの設定ですが、これを手動で設定している人はほとんどいないと思います。
多くの人はプラグインを利用してsitemap.xmlを作成しています。
当ブログでは、sitemap.xmlを作成するためプラグインの「Google XML Sitemaps」を使用しています。
このプラグインが実はエラーの原因となっているのです。
Google XML Sitemapsが原因となっているエラーの場合は、このようなものがSearch Consoleの「対象範囲」に表示されます。
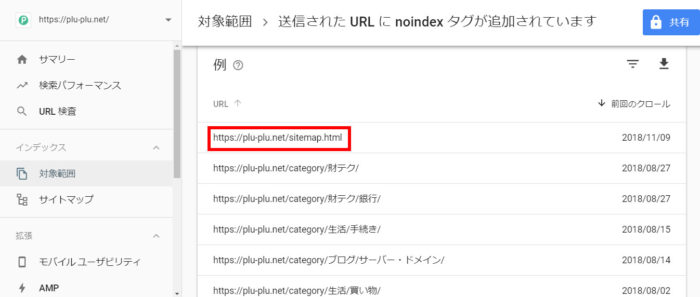
「sitemap.html」というURLがエラーとして表示されています。
この場合には「Google XML Sitemaps」が原因となっています。
解決法
このエラーについて解決法を調べてみると非常に簡単な理由でエラーになっていることがわかりました。
ほぼ初期設定で「Google XML Sitemaps」を使っている場合は、設定画面から解消することができます。
こちらが「Google XML Sitemaps」の設定画面です。
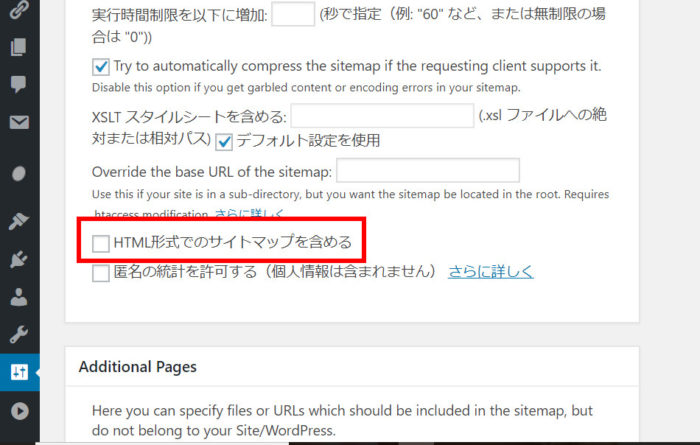
設定画面比較的上部にある「基本的な設定」にある「HTML形式でのサイトマップを含める」にチェックマークが入っているはずですので、このチェックマークを外します。
これだけでエラーの原因が解消されます!
エラーの原因を解除できたら、Search Consoleの「対象範囲」でURLが表示されているページの右上辺りに「検証を開始する」というようなボタンがあるので、それをクリックします。
それによってエラーが解決されたことをグーグル先生にお伝えするのです。
noindexタグを削除する+sitemap.xmlの設定の場合
noindexタグを削除する場合について考えていきます。
noindexタグを削除する場合のエラーとしてはSearch Consoleの対象範囲にはこのように表示されます。
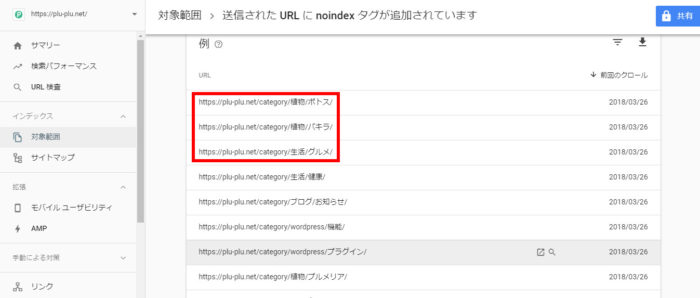
上記画像に表示されているURLはすべて「カテゴリ」のページです。
カテゴリのページがエラーの原因となっています。
ちなみに私の場合は、カテゴリページでしたが、「タグ」のページが表示される可能性も設定次第では十分に考えられます。
主にこのnoindexタグを削除する場合のエラーとなっている原因は2つ分かっています。
1つが「SEO系プラグインの設定」
もう1つが「WordPressのテーマ側の設定」です。
この2つの原因どちらか又は双方とsitemap.xmlの設定が異なっているためにエラーとなって表示されているのです。
今回は私のエラー状況がカテゴリページに起因するものだったので、カテゴリページで解説していきます。
ちなみにエラーとなっているURLが「カテゴリ」ではなく「タグ」となっている場合は、下記の文章の「カテゴリ」を「タグ」と置き換えて読んでください。
解決方法
まずSEO系プラグインの設定ですが、一般的によく使われているのが、「All in One SEO Pack」です。
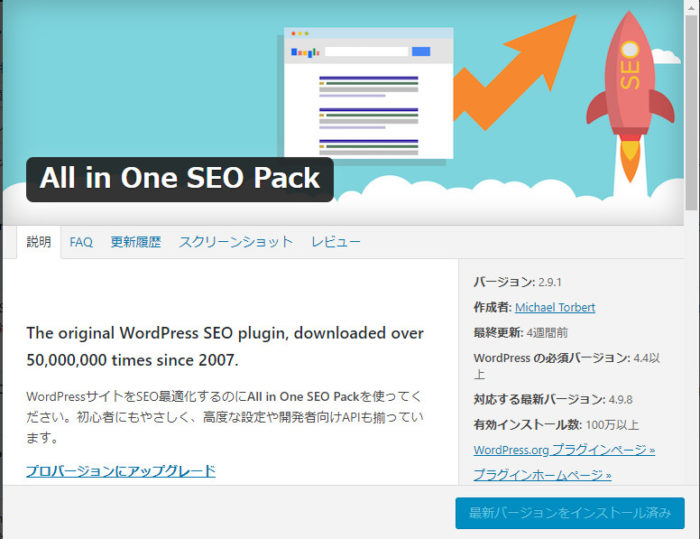
当サイトでも使っていましたが、この記事を書いている現在は無料テーマ「Cocoon」を使用しており、テーマ自体の機能と重なってしまう部分が多かったので、現在はそのAll In One SEO Packを使用していません。
ちなみにもう一つの原因である「wordPressのテーマ側の設定」ですがWordPressテーマ「Cocoon」のようにSEOに関する設定が出来るテーマであれば、設定次第ではエラーとなる原因となります。
今回はAll in One SEO Packの設定画面で解説していきます。
基本的には考え方は一緒なので、テーマでSEOの設定が出来る場合は、類する設定個所を変更してください。
All in One SEO Packでは【一般設定>noindex設定】にある「カテゴリーをnoindexにする」を探します。
WordPressテーマで設定できる場合は、このような設定個所を探しましょう。
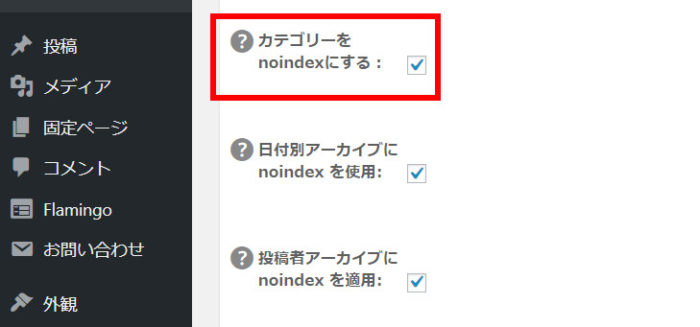
これにチェックが入っている場合は、カテゴリページに「noindexタグ」が追加されます。
つまり「インデックスしないで」という意思表示をしている状態です。
カテゴリページをインデックスさせたいのであれば、こちらのチェックを外し、インデックスさせたくないのであれば、チェックを入れておきます。
ちなみにカテゴリページをインデックスさせておくことは、SEO的にはいい影響を与えることがあることもあるようなので、自分のお好きな方を選べばいいと思います。
ただし、エラーを解決したいのであれば、インデックスさせるか、させないかだけは明確にしておいてください。
チェックを入れるか入れないか決めたら、次はsitemap.xmlの設定をします。
先程と同様にプラグイン「Google XML Sitemaps」で解説していきます。
「Google XML Sitemaps」の設定画面を開き、「Sitemap コンテンツ」を探します。
このSitemap コンテンツにある、「カテゴリーページを含める」という個所を見つけて下さい。
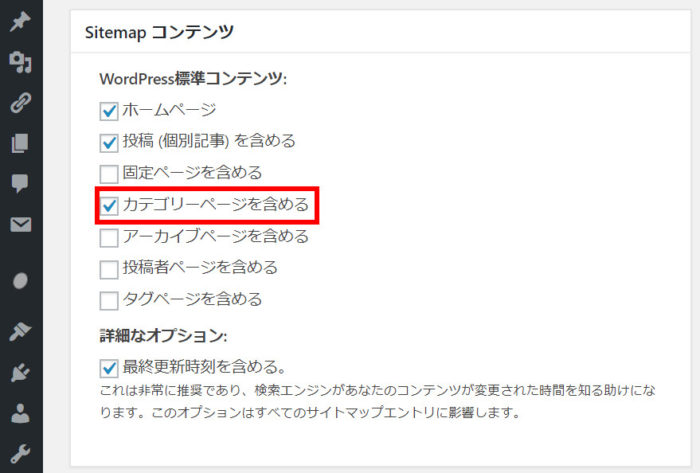
ページを含めるにチェックを入れた場合、sitemap.xmlに追加されます。
つまりグーグルのロボットさんにインデックスしてくれよとお願いするということです。
コチラの設定は、先程「SEO設定の設定」で「カテゴリをnoindexにする」にチェックを入れた場合は、コチラの設定でチェックを外します。
一方で「カテゴリをnoindexにする」のチェックを外していた場合は、こちらの設定でチェックを入れます。
これでエラーの原因は解決され、矛盾がなくなったはずです。
仕上げとして、Search Consoleの「対象範囲」でURLが表示されている画面右上辺りにある「検証を開始」のボタンをクリックすれば完了です。
検証が開始されると?
ちなみに検証が開始されるとこんな感じで表示されます!
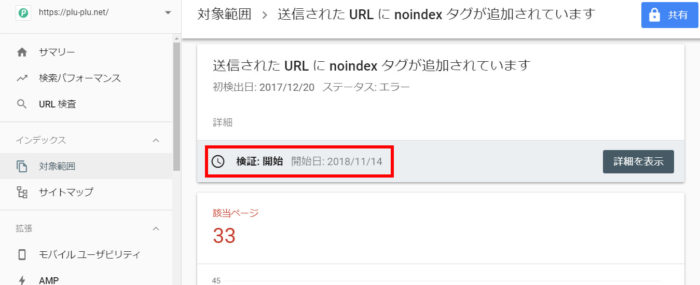
検証開始の文言と、開始日が表示されます。
私の場合は実はエラーを放置していたので、非常に多く表示されていますが、このように多く表示されている場合は、検証開始してから2週間以上解決と判断されるまで、時間がかかります。
エラーが少なくても解決と判断されるまで1週間前後かかるので、気長に待ちましょう~




コメント